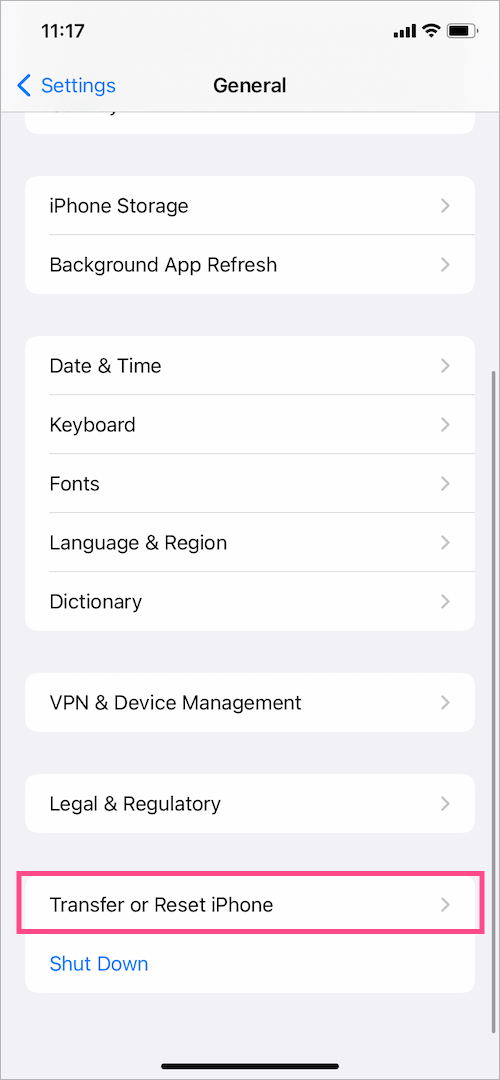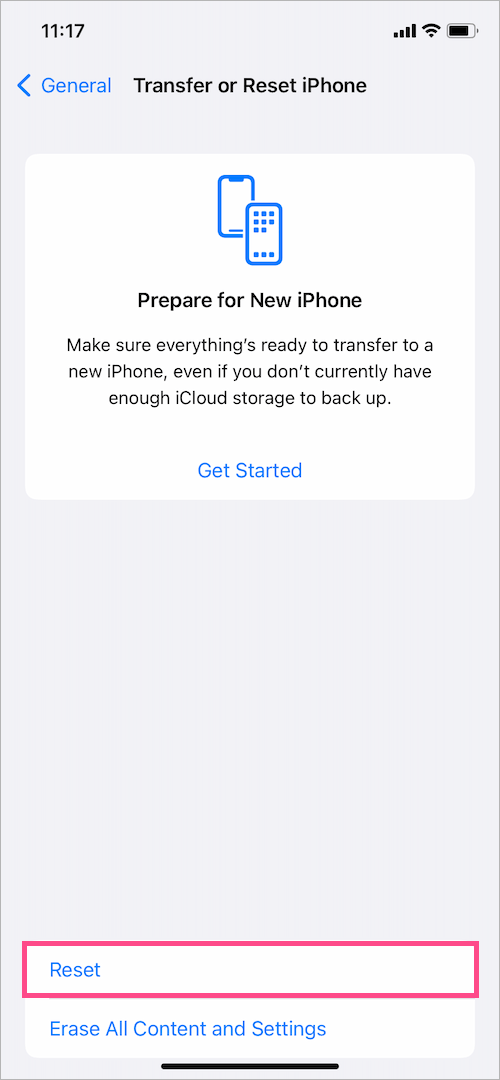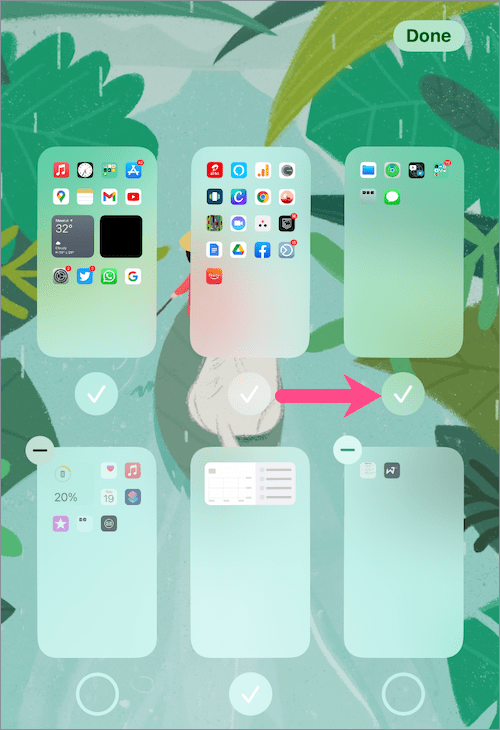Nagtatampok ang iOS 14 o mas bago ng bagong App Library para maayos ng mga tao ang mga app sa kanilang mga iPhone. Ang App Library ay naglalaman ng lahat ng mga app at awtomatikong pinagbubukod-bukod ang mga ito sa mga kategorya tulad ng Social at Productivity. Maaaring higit pang itago ng mga user ang mga page ng app mula sa home screen ng iPhone para sa isang walang kalat na hitsura.
Iyon ay sinabi, kahit na ang lahat ng mga app ay naa-access sa pamamagitan ng App Library, ang iba't ibang mga icon ng app sa mga pahina ng home screen ay hindi nakatago bilang default. Marahil, kung inalis mo ang lahat ng app mula sa iyong home screen, maaari mo lamang itong buksan gamit ang App Library, paghahanap sa Spotlight, o Siri.
Maaari ko bang ilipat ang lahat ng app mula sa App Library papunta sa Home Screen?
Paano ako direktang maglulunsad ng mga app mula sa aking home screen sa halip na maghanap o maghanap ng partikular na app sa App Library? Well, maaari mo lamang idagdag ang nais na app pabalik sa iyong home screen. Bukod pa rito, posibleng ilipat ang maraming app mula sa App Library patungo sa Home Screen nang sabay-sabay. Gayunpaman, hindi maginhawa ang pamamaraan sa pagdaragdag ng mga app sa home screen.
Kasabay nito, maaari mong mailabas ang lahat ng iyong app sa App Library nang sabay-sabay. Sa kabutihang palad, mayroong isang madaling solusyon upang ilipat ang lahat ng mga app mula sa App Library sa Home Screen nang sabay-sabay sa iPhone. Makakatipid ito ng oras at abala ng manu-manong pagdaragdag ng mga indibidwal na app nang paisa-isa sa home screen.
Ngayon tingnan natin kung paano mo maibabalik ang mga nakatagong app sa iyong home screen sa iOS 14 at iOS 15. Bago magpatuloy, tandaan na aalisin ng pamamaraang ito ang lahat ng widget sa home screen na idinagdag mo.
Paano idagdag ang lahat ng app sa Home Screen nang sabay-sabay mula sa App Library
Sundin ang mga hakbang sa ibaba upang ibalik ang lahat ng icon ng apps sa home screen ng iyong iPhone pagkatapos alisin ang mga ito.
- Pumunta sa app na Mga Setting at i-tap ang “General”.
- Mag-scroll pababa sa ibaba at mag-tap sa "Ilipat o I-reset ang iPhone".
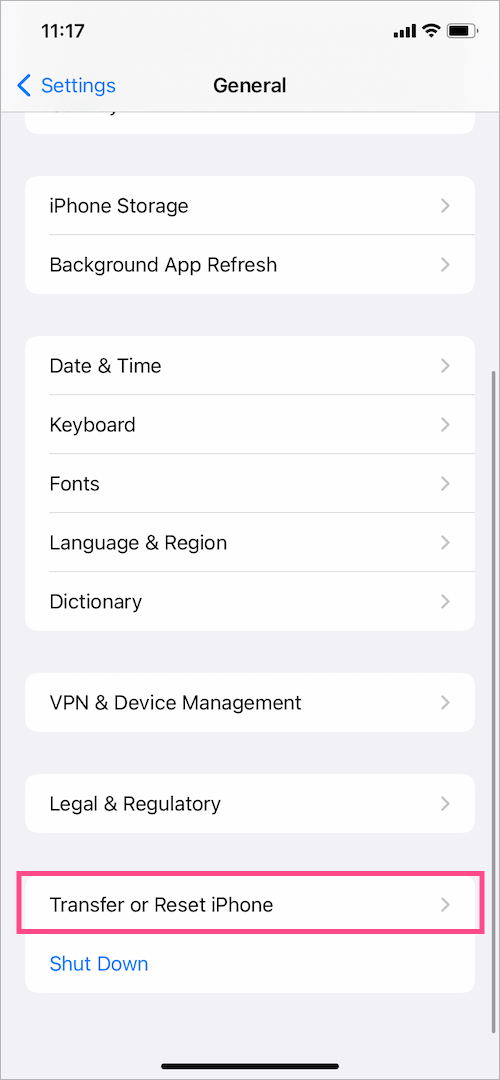
- I-tap ang "I-reset" sa ibaba ng screen.
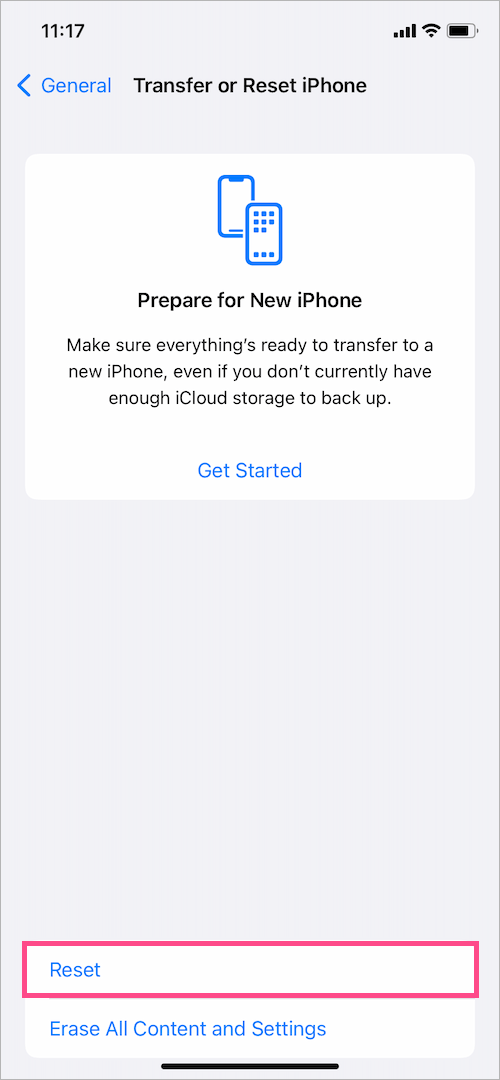
- Piliin ang "I-reset ang Layout ng Home Screen” opsyon mula sa listahan.

- Tapikin ang "I-reset ang Home Screen" upang kumpirmahin ang iyong pinili.

Ayan yun. Ire-restore ng paggawa nito ang lahat ng nawawalang app na maaaring nawala sa iyong home screen.
Habang ang mga paunang na-load na app mula sa Apple ay lilitaw tulad noong binili mo ang iPhone. Samantala, ang lahat ng mga app na na-install ng user ay isasaayos sa alphabetical order. Kasama rin sa mga na-restore na app ang mga bookmark (mga custom na icon ng app) at mga shortcut sa website hangga't hindi mo naalis ang mga page ng app na naglalaman ng mga bookmark na iyon.
TANDAAN: Upang ibalik ang default na layout ng home screen sa iOS 14,
Pumunta sa Mga Setting > Pangkalahatan >I-reset. Piliin ang opsyong "I-reset ang Layout ng Home Screen" at i-tap ang "I-reset ang Home Screen" upang kumpirmahin.


I-unhide ang mga nakatagong home screen page sa iPhone
Bilang kahalili, maaari mong i-unhide ang mga page ng app na maaaring itinago mo pagkatapos i-install ang iOS 14 para ma-enjoy ang App Library. Dapat nitong hayaan kang maibalik ang iyong mga app mula sa App Library nang hindi nire-reset ang home screen. Gayunpaman, hindi ito makakatulong kung manu-mano mong inalis ang lahat ng icon ng app mula sa iyong mga page sa home screen.
Upang i-unhide ang isang page mula sa iPhone Home Screen,
- Pindutin nang matagal ang isang walang laman na lugar sa iyong Home Screen.
- Sa Edit mode, i-tap ang mga tuldok ng pahina sa ibabang gitna ng screen.

- Lagyan ng tsek ang bilog sa ilalim ng mga page ng app na gusto mong i-unhide.
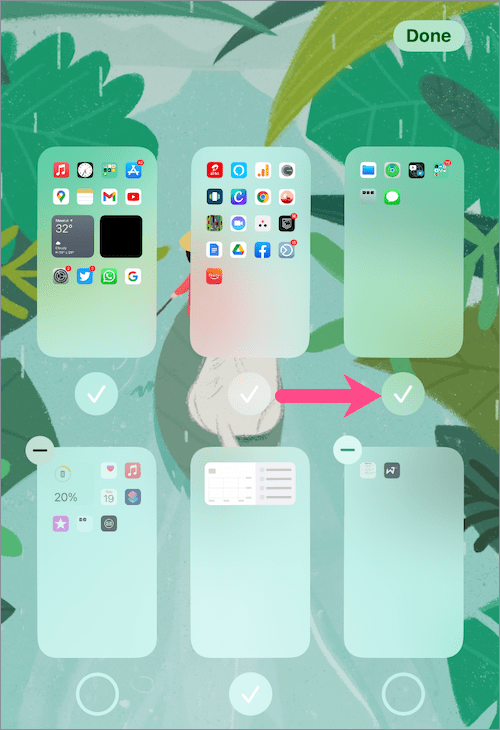
- I-tap Tapos na sa kanang sulok sa itaas.
KAUGNAY: Paano muling ayusin ang mga pahina ng home screen sa iOS 15 sa iPhone
TIP: Baguhin kung saan lumalabas ang mga bagong na-download na app
Pagkatapos mag-update sa iOS 14, anumang mga bagong app na na-download mo ay lalabas pa rin sa iyong home screen gaya ng ginawa nila kanina. Marahil, kung hindi iyon nangyayari, maaaring binago mo ang isang setting sa isang punto ng oras.
Upang palaging magpakita ng mga bagong download na app sa iyong home screen, pumunta sa Mga Setting >Home screen. Sa ilalim ng 'Mga Bagong Na-download na App', piliin ang "Idagdag sa Home Screen" sa halip na "App Library Lang".

Mula ngayon, lalabas ang mga bagong naka-install na app sa Home Screen gayundin sa App Library.
KAUGNAY: Paano baguhin ang home screen sa iPhone na tumatakbo sa iOS 15
I-unrestrict ang mga app na hindi lumalabas kahit saan sa iPhone
Kung nagtakda ka ng paghihigpit para sa mga built-in na app, hindi mo mahahanap ang pinaghihigpitang app kahit saan sa iyong iPhone. Nangangahulugan ito na ang app ay itatago mula sa Home Screen at hindi mo ito mahahanap gamit ang Siri, Spotlight search, o sa App Library.
Upang ma-access muli ang na-disable na app,
- Pumunta sa Mga Setting > Oras ng Screen.
- I-tap ang "Mga Paghihigpit sa Nilalaman at Privacy“.

- Ilagay ang passcode (kung tatanungin) at siguraduhin na ang toggle sa tabi ng 'Mga Paghihigpit sa Nilalaman at Privacy’ ay naka-on.
- I-tap ang "Allowed Apps".

- I-on ang toggle button sa tabi ng na-disable na app para i-unhide ito.

Ang app ay muling lilitaw sa iyong home screen at maaari mo ring hanapin ito.
BASAHIN DIN: Paano magtanggal ng mga app na hindi lumalabas sa iPhone Home Screen
Mga Tag: AppsiOS 14iOS 15iPadiPhone Mga Tip sa Pag-troubleshoot