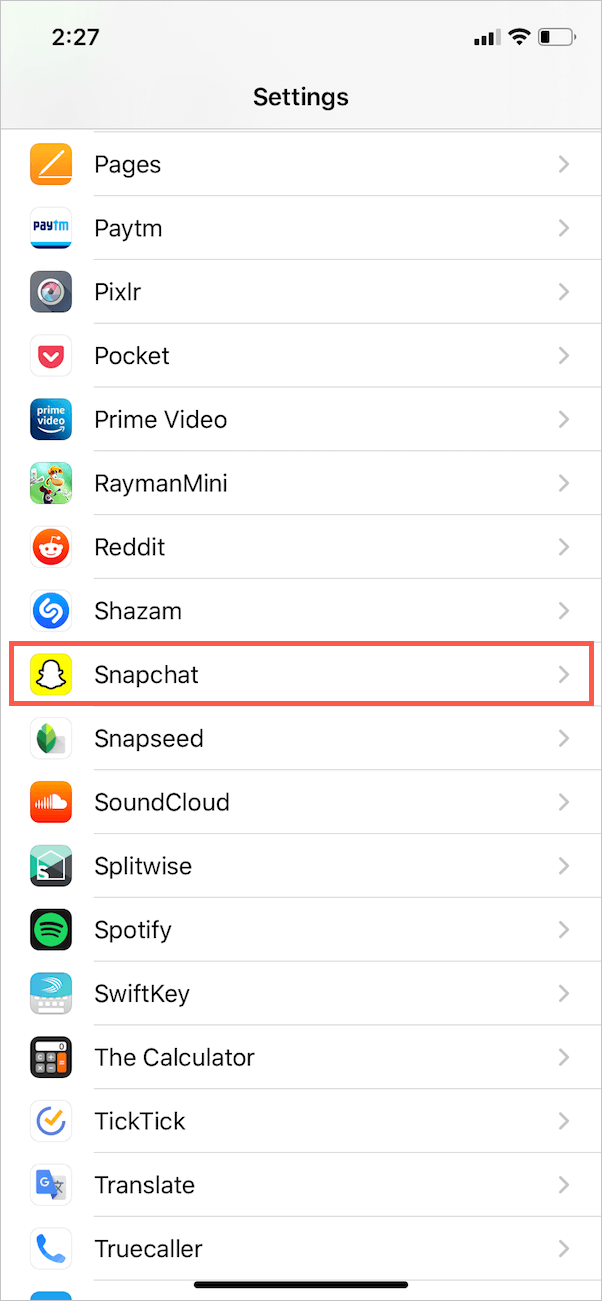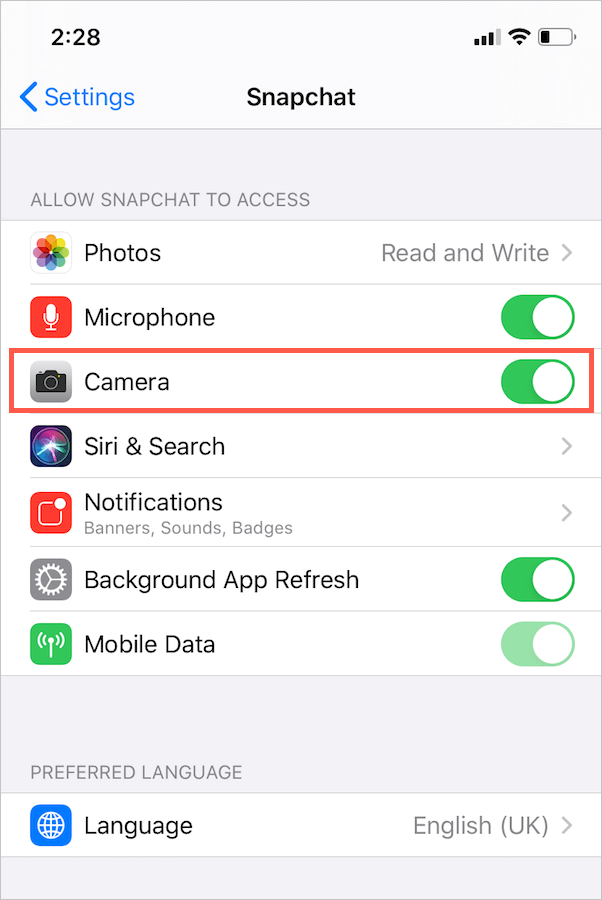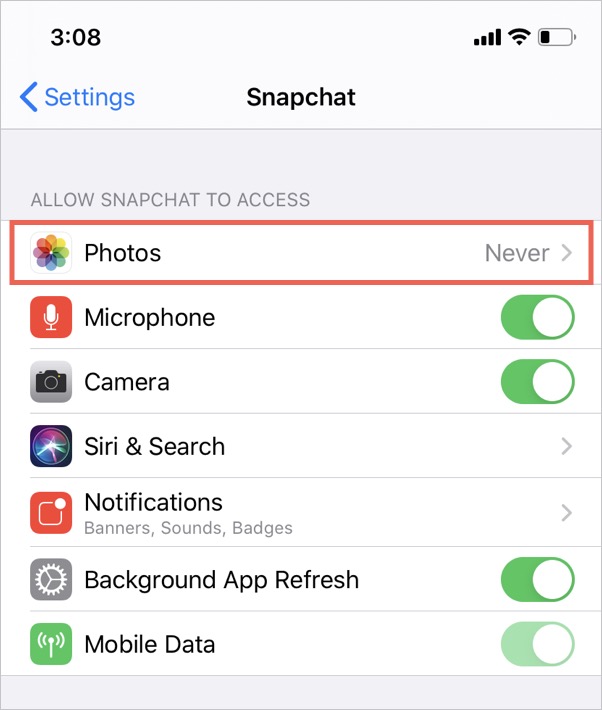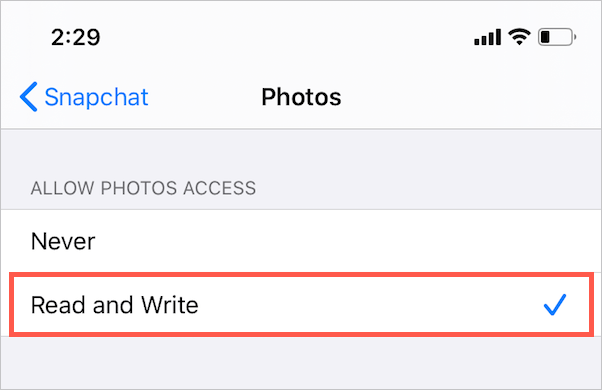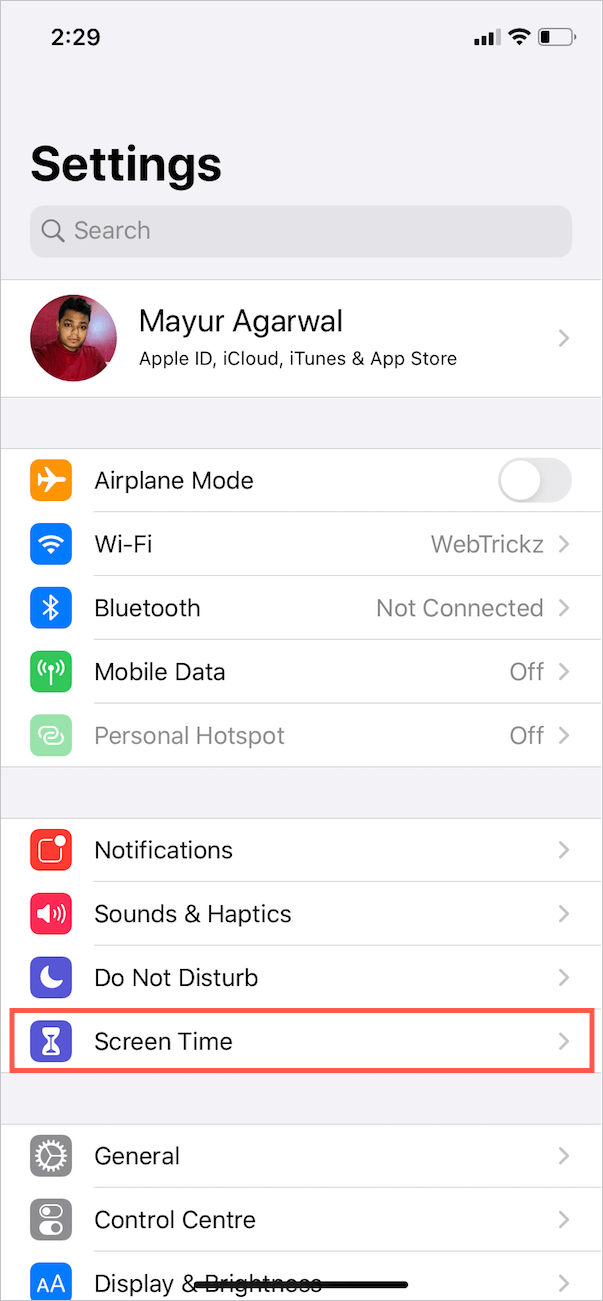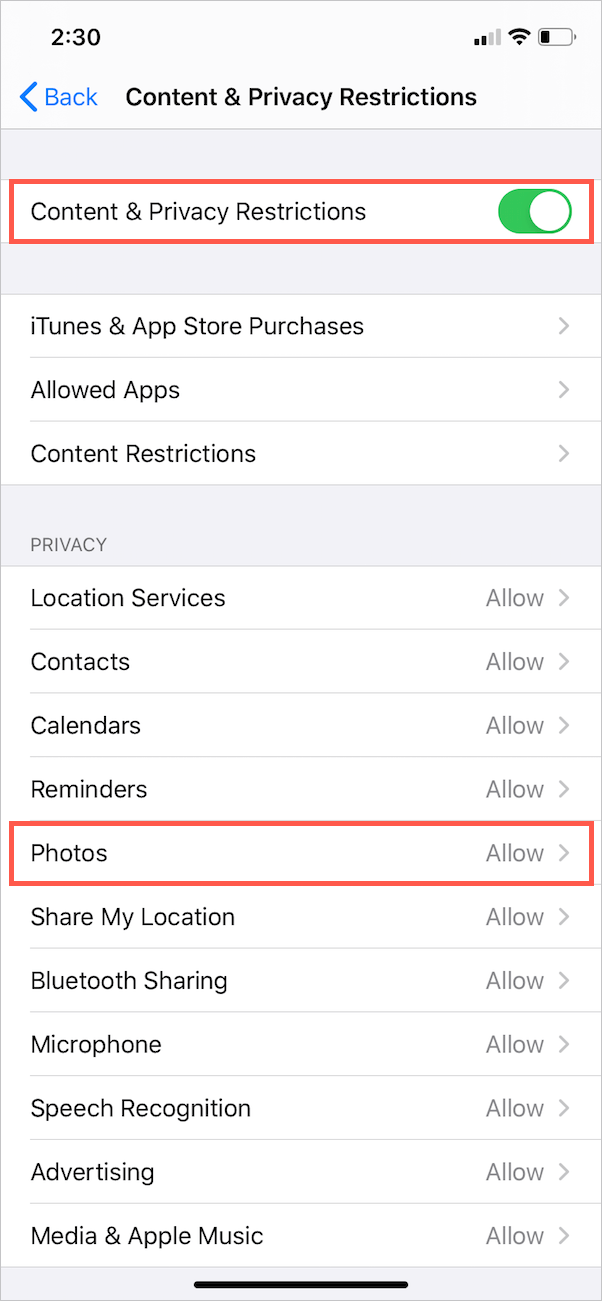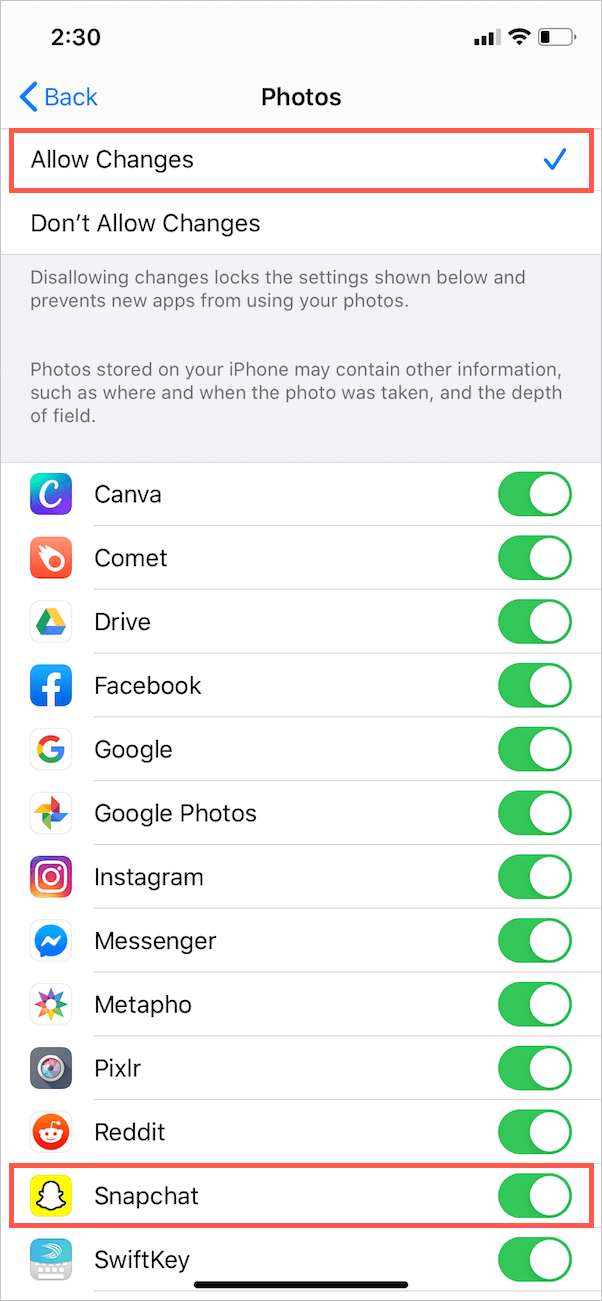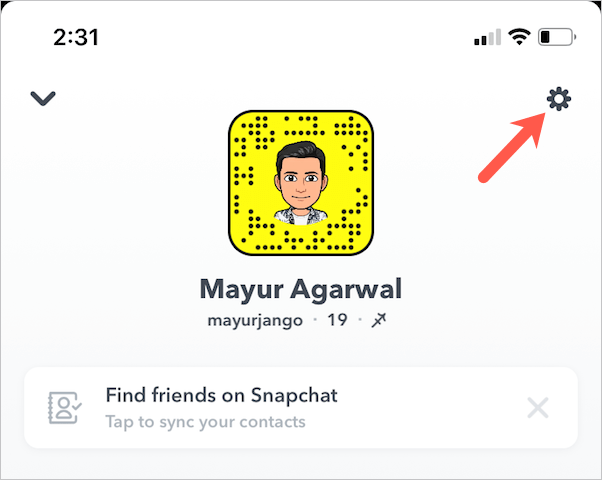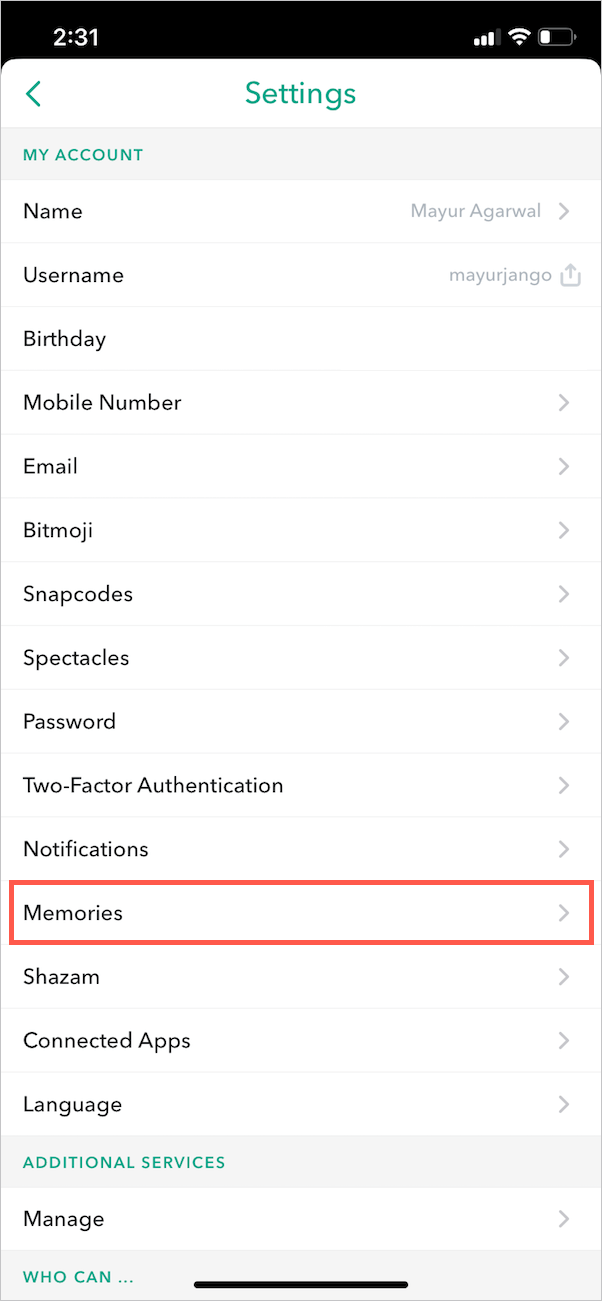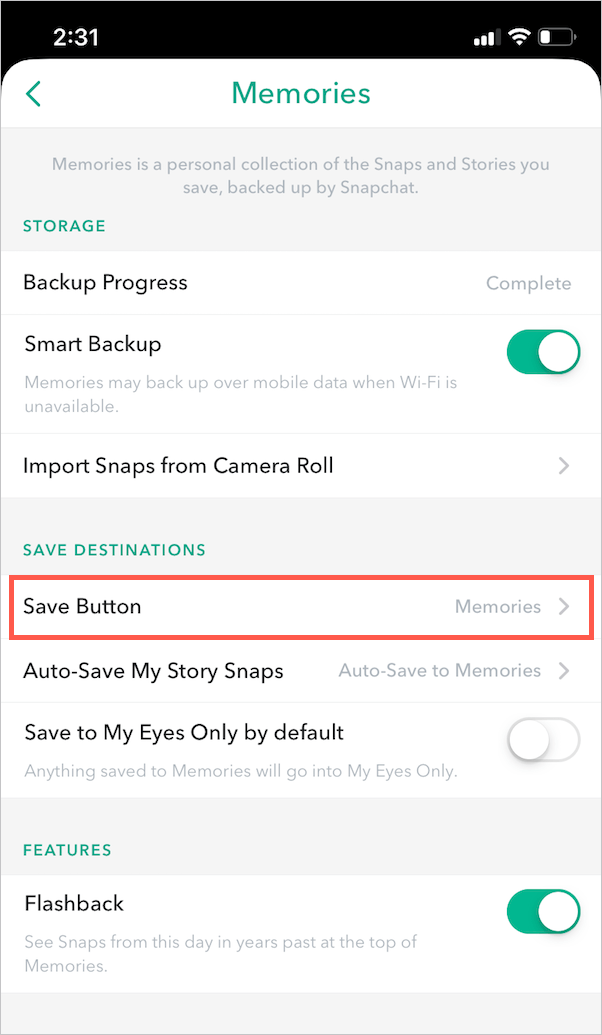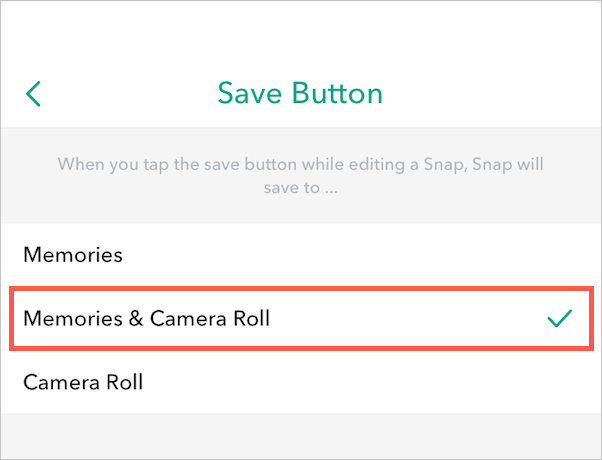Humihingi ng pahintulot ang S napchat na i-access ang camera kapag binuksan mo ito sa unang pagkakataon sa iPhone. Katulad nito, hinihiling ng app na magpadala sa iyo ng mga push notification, i-access ang iyong mikropono at mga larawan. Kung nagkataon, kung pipiliin mo ang "Huwag Payagan" ang Snapchat ay hindi gagana at patuloy na magpapakita ng pop-up na nagsasabing "kakailanganin mong payagan ang pag-access ng camera sa Mga Setting." Ngayon tingnan natin kung paano mo mapapayagan ang Snapchat na i-access ang camera at mga larawan sa iyong iPhone na gumagamit ng iOS 13 o mas bago.
Una, tiyaking i-update ang Snapchat sa pinakabagong bersyon. [Sumangguni: Paano mag-update ng mga app sa iOS 14 sa iPhone] Iyon ay dahil ang mas lumang bersyon ng Snapchat ay may ilang glitch na pumigil sa pag-access nito sa iPhone camera.
Paganahin ang Camera Access sa Snapchat
- Pumunta sa Mga Setting.
- Mag-scroll pababa sa malapit sa ibaba ng screen at hanapin ang Snapchat.
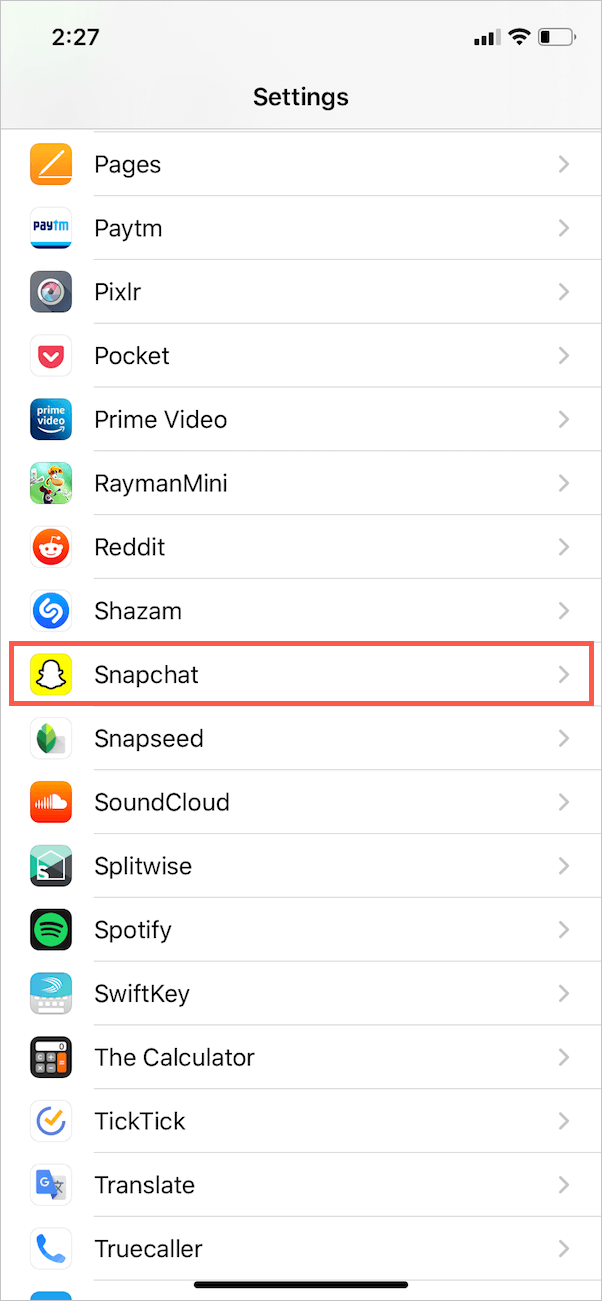
- Buksan ang Snapchat.
- Ngayon i-on ang toggle button para sa “Camera”.
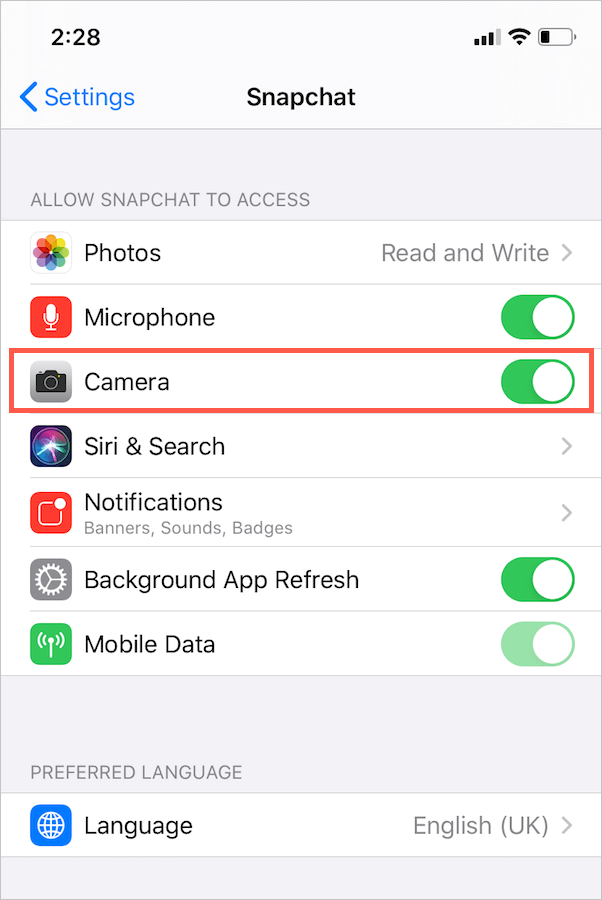
- Ayan yun. Buksan ang Snapchat at dapat ay maaari ka na ngayong kumuha ng Snaps.
Paganahin ang Photo Access sa Snapchat App

Kailangan mong payagan ang mga larawan ng access sa Snapchat upang gamitin ang Camera Roll sa loob ng app at upang direktang i-save ang Snaps sa iyong iPhone. Narito kung paano mo mapapagana ang pahintulot na ito kung pinaghihigpitan mo ito noong una.
Paraan 1
- Pumunta sa Mga Setting at buksan ang Snapchat.
- I-tap ang Mga Larawan at piliin ang opsyong “Read and Write”.
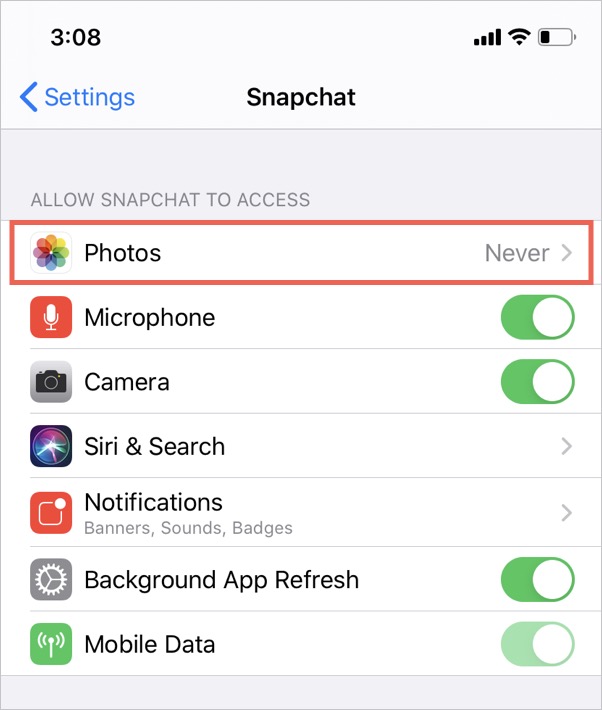
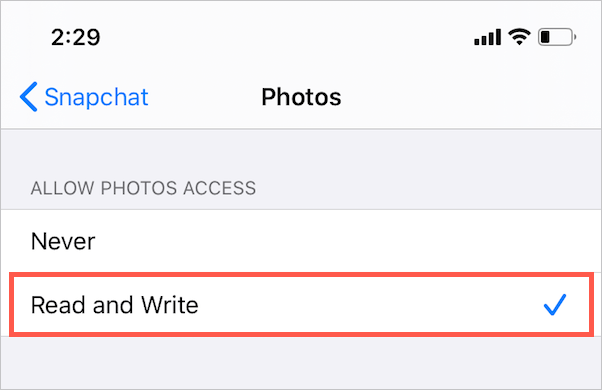
- Ngayon buksan ang Snapchat at mag-navigate sa Camera Roll. Dito makikita mo ang lahat ng iyong mga larawan na nakaimbak nang lokal.
Paraan 2
Gamitin ang paraang ito sa halip kung ang unang paraan ay hindi gumagana para sa iyo. Ang mga hakbang ay naaangkop sa iOS 13.3.
- Pumunta sa Mga Setting.
- Buksan ang "Oras ng Screen" at piliin ang "Mga Paghihigpit sa Nilalaman at Privacy".
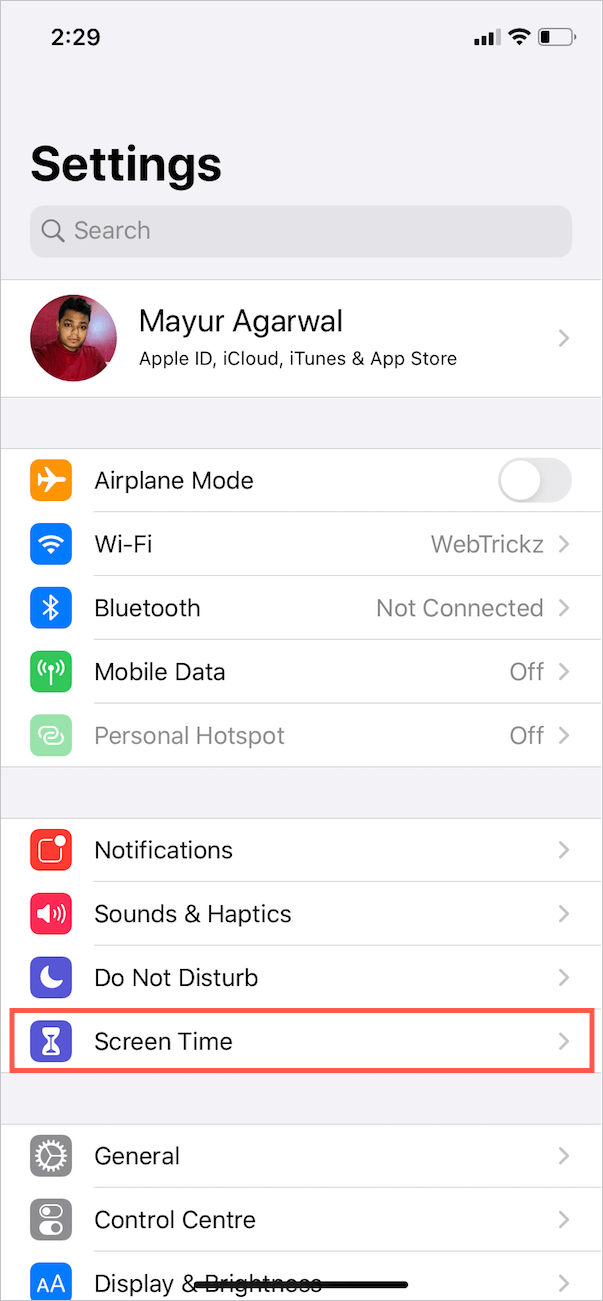

- I-on ang toggle para sa Mga Paghihigpit sa Nilalaman at Privacy kung hindi pa ito naka-enable.
- I-tap ang “Mga Larawan” sa ilalim ng Privacy at pagkatapos ay piliin ang “Allow Changes”.
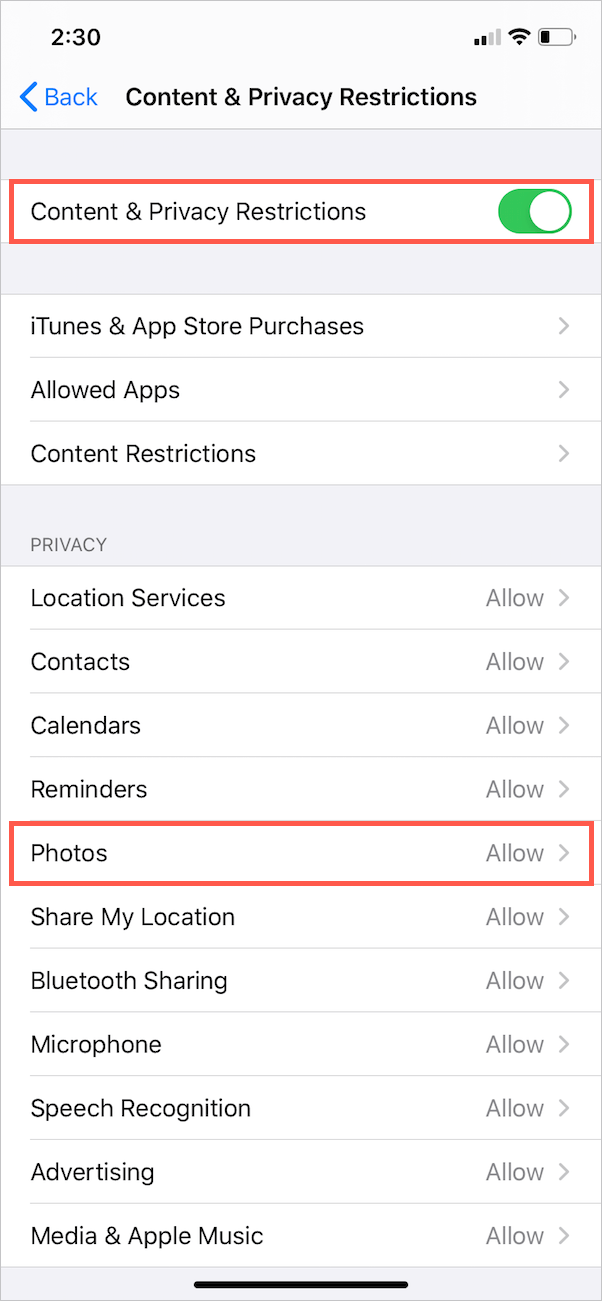
- I-on ang toggle para sa Snapchat.
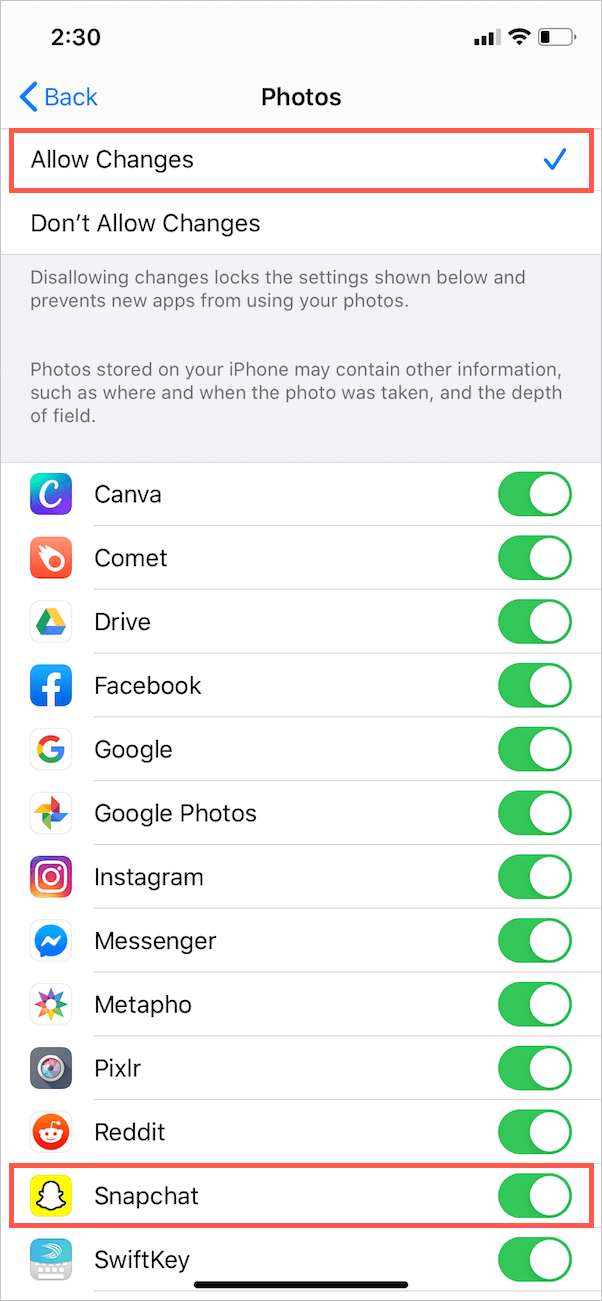
BASAHIN DIN: Narito kung paano malalaman kung kailan ka sumali sa Snapchat
TIP: Paano i-save ang Snaps to Photos sa iPhone
Bilang default, ang Snaps ay nai-save sa Memories at maaari mo lamang tingnan ang mga ito gamit ang Snapchat. Kung gusto mong i-save ang iyong mga snaps sa Memories pati na rin sa iyong iPhone storage pagkatapos ay sundin ang mga hakbang sa ibaba.
- Buksan ang Snapchat app.
- I-tap ang iyong larawan sa profile sa kaliwang bahagi sa itaas.
- I-tap ang icon na gear sa kanang bahagi sa itaas at hanapin ang “Memories”.
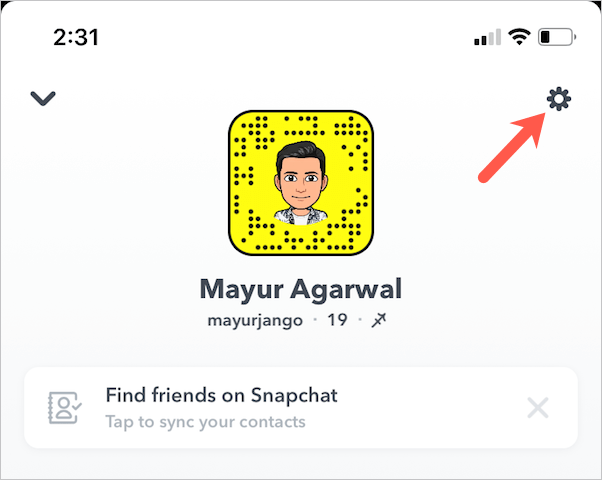
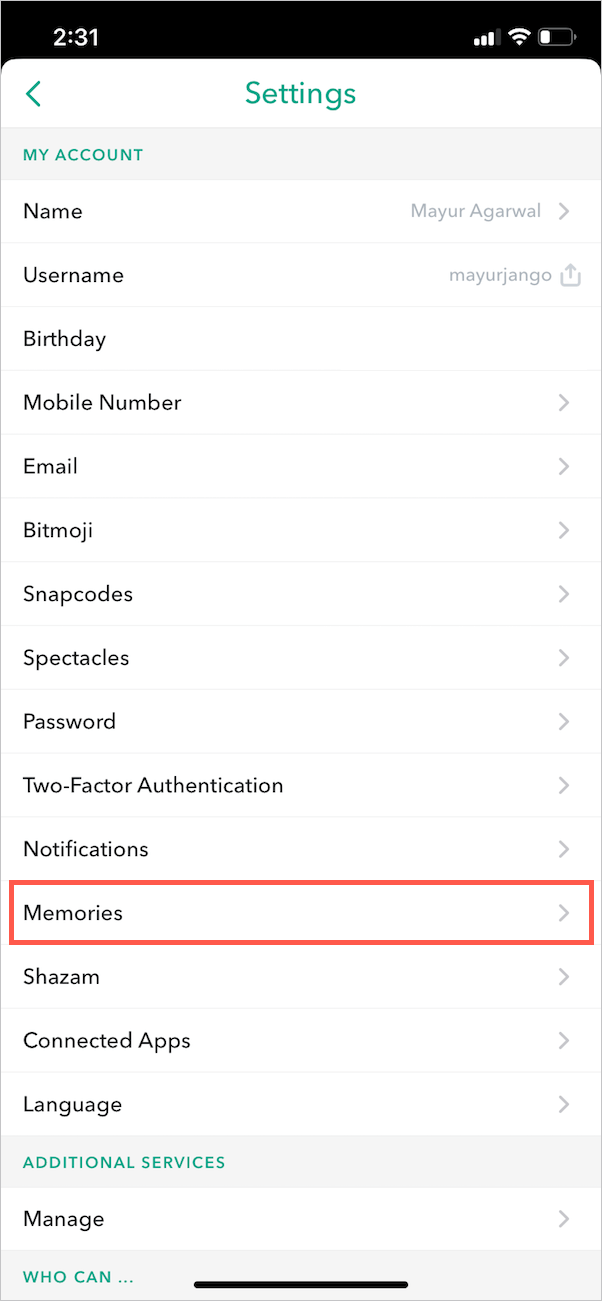
- Sa ilalim ng pag-save ng mga destinasyon, i-tap ang “Save Button”.
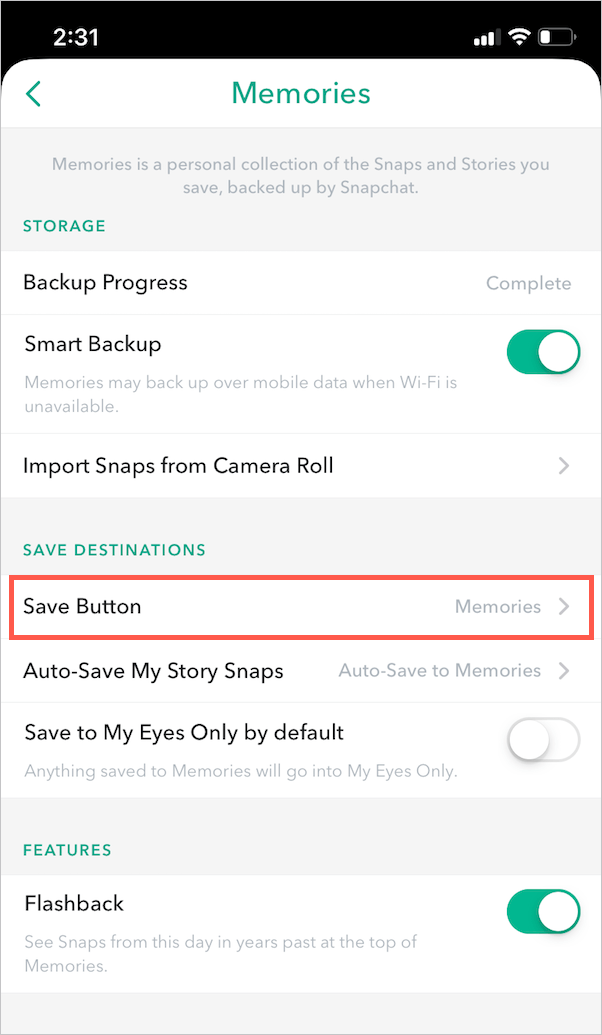
- Piliin ngayon ang “Memories & Camera Roll” para i-save ang iyong Mga Snaps sa parehong lokasyong ito.
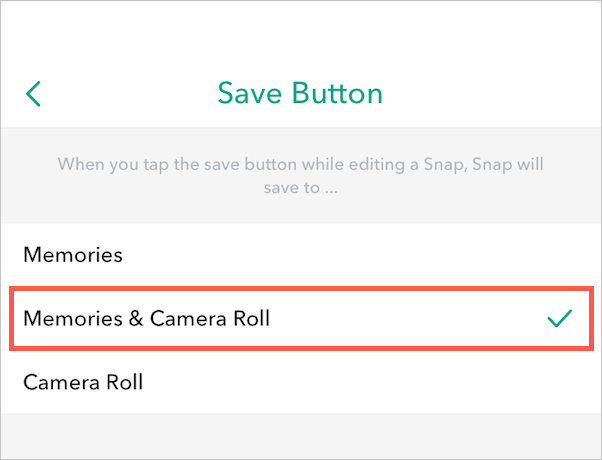
Bilang kahalili, maaari mong piliing mag-save ng mga partikular na Snaps sa parehong Memories at camera roll.
Upang gawin ito, kumuha ng snap at mag-tap nang matagal sa button na "I-save" sa kaliwang ibaba. Ngayon piliin ang "Memories & Camera Roll" at ang partikular na snap ay mase-save sa iyong iPhone.

Tandaan: Kung ang mga hakbang sa itaas ay hindi gumana sa ilang kadahilanan, i-restart ang iyong iPhone at sundan muli ang mga ito.
BASAHIN DIN: Paano i-off ang Portrait mode sa Snapchat sa iOS 15
Mga Tag: App PermissionsAppsiOS 13iPhoneSnapchatTips