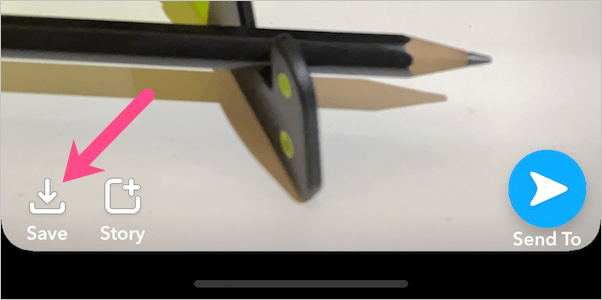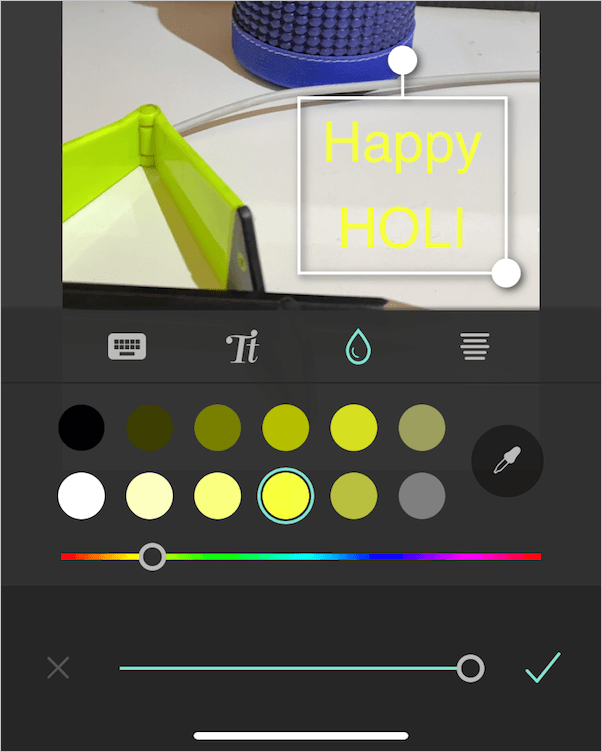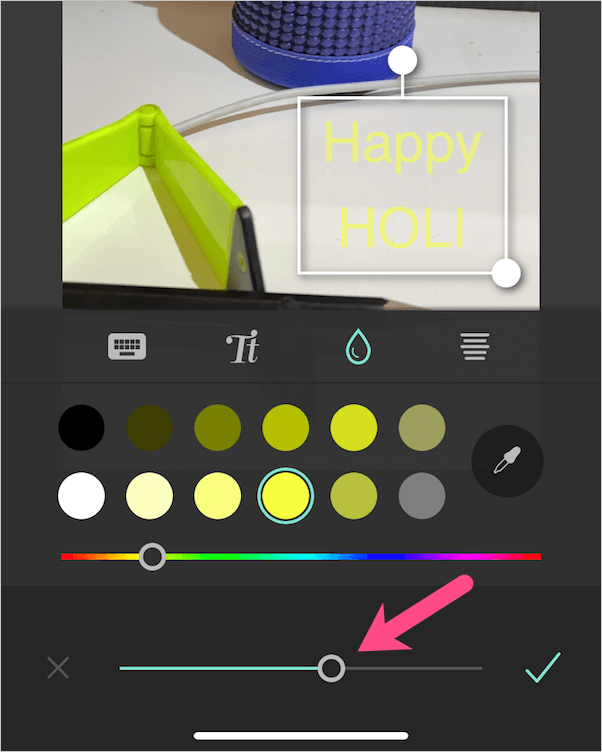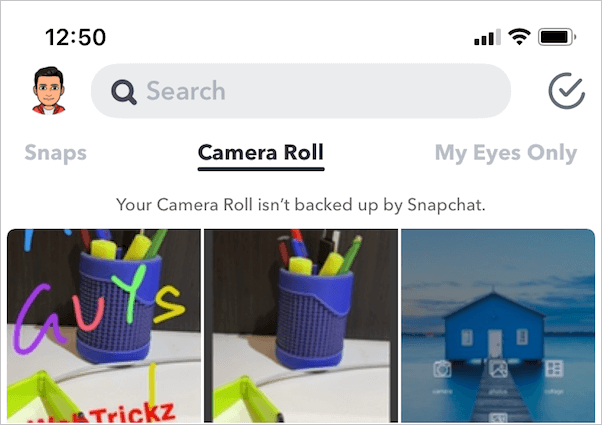Pinapadali ng S napchat na i-personalize ang iyong mga snap gamit ang isang doodle o text bago i-post ang mga ito. Kung ginamit mo ang Snapchat nang mas maaga, maaaring gumamit ka ng mga transparent na kulay para sa pag-doodle sa mga larawan.
Walang mga transparent na kulay sa Snapchat
Sa kasamaang palad, tinanggal ng Snapchat ang kakayahang magdagdag ng mga transparent na kulay sa kamakailang bersyon ng app. Nalalapat ang pagbabago sa parehong iPhone at Android. Samakatuwid, ang mga user na naiinis sa hindi gustong pagbabagong ito ay naghahanap ng mga paraan upang itakda ang transparency. Ang katotohanan ay hindi mo na magagawang transparent ang mga kulay maliban kung pipiliin ng Snapchat na ibalik ang desisyon nito.

Ang color palette, karaniwan para sa text at pencil tool, ay nag-aalok ng maraming shade ngunit lahat ng mga ito ay solid na kulay. Nangangahulugan ito na kahit na ang pinakamaliwanag na gradient ng kulay ay hindi nagdadala ng isang translucent na epekto. Ito ay isang banayad na pagbabago, gayunpaman, walang kabuluhan kung isasaalang-alang ang nasabing tampok ay magagamit sa mga naunang bersyon ng Snapchat.
KAUGNAYAN: Paano i-pin ang isang tao sa Snapchat
Sa pagsasabing iyon, ang mga naninindigan sa pagdaragdag ng transparency sa ilang text o doodle art sa Snapchat ay maaaring gumamit ng isang third-party na app. Kahit na ang karamihan sa mga gumagamit ay pigilin ang paggawa nito ngunit ang pagkakaroon pa rin ng isang solusyon ay palaging mabuti. Kaya tingnan natin kung paano ito magagawa.
Workaround upang gawing transparent ang mga kulay sa Snapchat
Para dito, gagamitin namin Pixlr, isang libreng app na available para sa parehong iPhone at Android. Bukod sa paggamit nito upang makakuha ng mga transparent na kulay, maaari mong gamitin ang Pixlr upang i-edit ang iyong mga larawan, lumikha ng mga collage ng larawan, magdagdag ng iba't ibang mga epekto, mga overlay, mga filter at iba pa.
- Kumuha ng snap sa Snapchat at i-save ito sa camera roll.
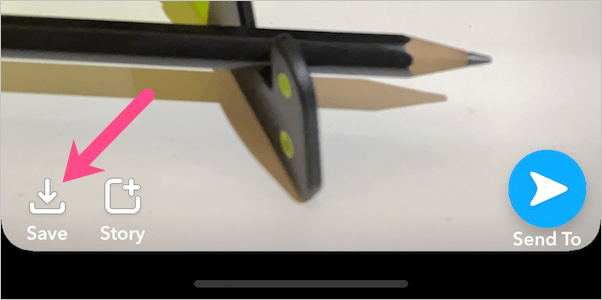
- I-install ang Pixlr sa iyong telepono mula sa App Store o Google Play.
- Buksan ang Pixlr, i-tap ang Mga Larawan at piliin ang snap na kaka-capture mo lang. Maaari ka ring pumili ng kasalukuyang larawan sa iyong telepono na gusto mong i-post sa Snapchat.
- Para magdagdag ng text, i-tap ang “Text Tool” at i-type ang text.

- I-tap ang droplet icon at ilipat ang color slider para pumili ng kulay. Maaari mo ring gamitin ang tool na tagapili ng kulay upang pumili ng isang kulay mula sa na-import na larawan.
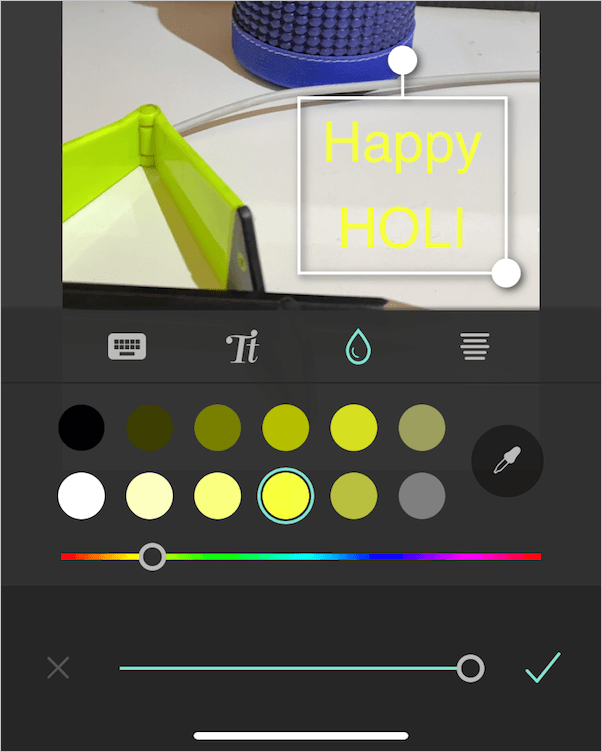
- Para isaayos ang transparency o opacity ng text, ilipat lang ang slider sa ibaba ng screen. Magbabago ang mga numerical value habang inaayos mo ito.
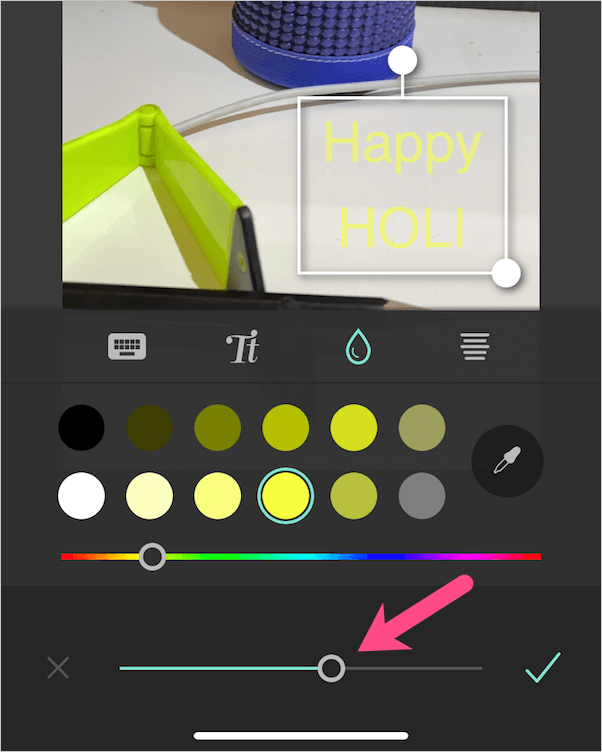
- I-tap ang icon ng Tick, pindutin ang tapos na (sa kanang itaas) at i-save ang larawan. Ang naka-save na imahe ay nagpapanatili ng resolusyon ng orihinal.
- Upang gamitin ang na-edit na larawan, buksan ang Snapchat at mag-swipe pataas mula sa ibaba. Mag-navigate sa tab na "Camera Roll" at piliin ang larawang na-edit mo lang gamit ang Pixlr.
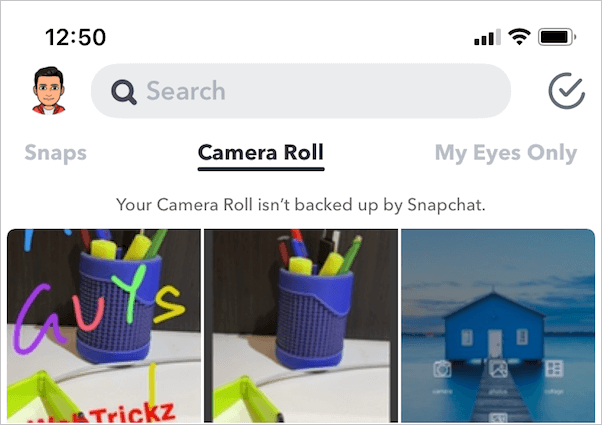
- Para magdagdag ng mga effect o sticker sa larawan, i-tap ang 3 patayong tuldok (sa kanang itaas) at piliin ang “I-edit ang Larawan”.

- I-post ang snap pagkatapos gawin ang ninanais na mga pagbabago.
Kung sakaling gusto mong mag-scribble o magdagdag ng doodle art na may mga transparent na kulay, pumunta sa Pixlr at pumili ng snap na naka-save sa iyong telepono. I-tap ang Brush tool at piliin ang doodle. Ngayon pumili ng isang kulay, ayusin ang laki, density para sa feather tool at magsimulang mag-scribbling. I-save ang larawan at gamitin ito sa Snapchat.

Inaasahan naming nakatulong ang artikulong ito.
KARAGDAGANG TIP:
- Paano makuha ang sparkle effect sa TikTok 2020
- Paano mapupuksa ang blur sa background sa Snapchat