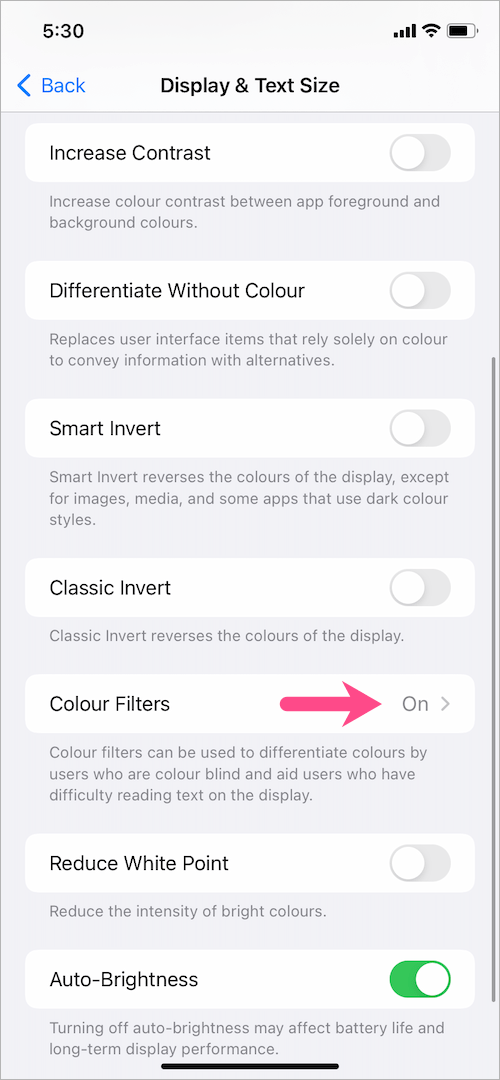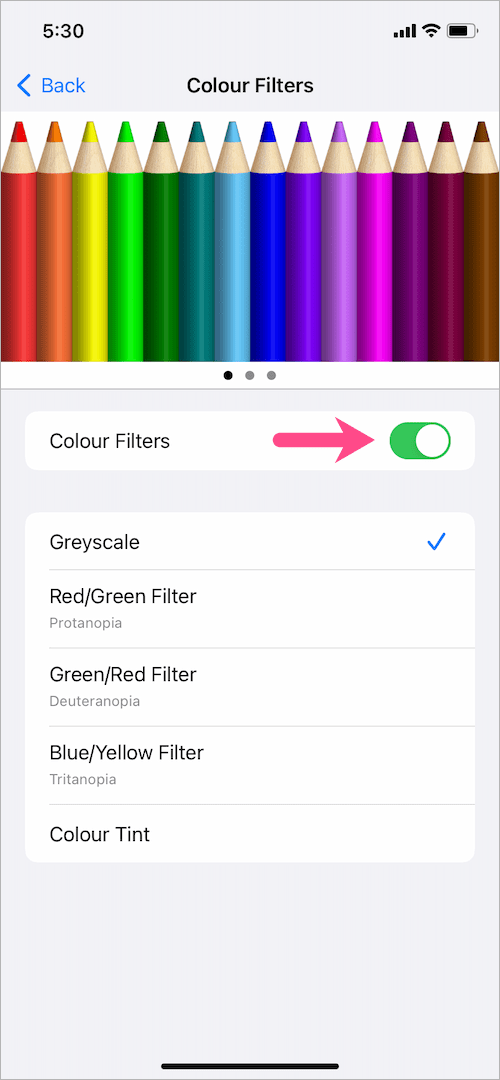Ang iOS at iPadOS ay may feature na Mga Filter ng Kulay upang matulungan ang mga taong may color blindness o iba pang mga hamon sa paningin. Kasama sa Mga Filter ng Kulay sa iPhone ang apat na preset na filter – Grayscale, Red/Green para sa Protanopia, Green/Red para sa Deuteranopia, at Blue/Yellow para sa Tritanopia. Sa pagsasalita tungkol sa Grayscale, binabago ng partikular na epektong ito ang display sa iPhone o iPad mula sa may kulay hanggang sa itim at puti. Ang greyscale ay mukhang katulad ng Monochrome na filter na karaniwang inilalapat ng mga tao sa mga larawan. Iyon ay sinabi, ang Grayscale mode ay ganap na naiiba sa dark mode ng iPhone.

Bakit gumamit ng grayscale sa iPhone?
Bilang isang feature ng accessibility, ang Grayscale effect ay angkop para sa mga taong color blind. Nakakatulong din ito sa pagpapahaba ng buhay ng baterya kapag ubos na ang baterya ng iyong iPhone. Bukod pa rito, ang grayscale effect ay tila isang simple ngunit epektibong paraan upang labanan ang iyong pagkagumon sa telepono dahil ang pagbabago ay mukhang boring nang walang anumang visual appeal.
Marahil, na-on mo ba ang greyscale na setting nang hindi sinasadya at gusto mong ibalik sa normal ang mga kulay sa iyong iPhone? Well, ito ay maaaring nakakalito para sa mga baguhan gayundin para sa mga user na nagpapatakbo ng mga kamakailang bersyon ng iOS. Iyon ay dahil ang opsyon na i-off ang grayscale sa iOS 14 at iOS 15 ay nasa loob ng Mga Setting.
Gayunpaman, maaari mo pa ring alisin ang grayscale sa iyong iPhone o iPad. Narito kung paano mo maaaring i-off ang grayscale sa iPhone 11, iPhone 12, iPhone X, iPhone XR, iPhone 8, at iba pang mga iPhone.
Paano i-off ang black and white mode sa iPhone
Upang alisin ang grayscale na color screen sa iOS 13, iOS 14, at iOS 15, sundin ang mga hakbang sa ibaba.
- Pumunta sa Mga Setting > Accessibility >Display at Laki ng Teksto.

- Sa screen ng Display at Text Size, i-tap ang opsyong "Mga Filter ng Kulay".
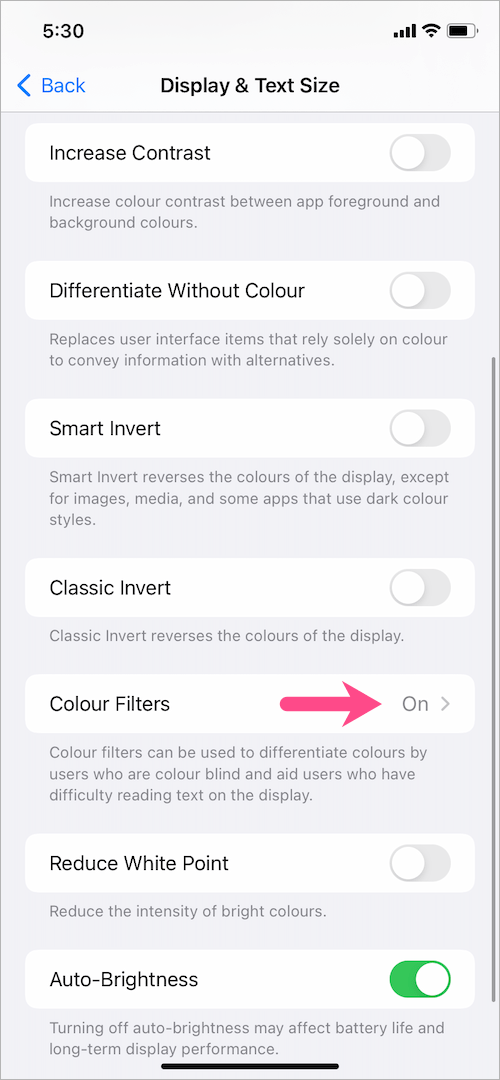
- I-off ang toggle sa tabi ng "Mga Filter ng Kulay".
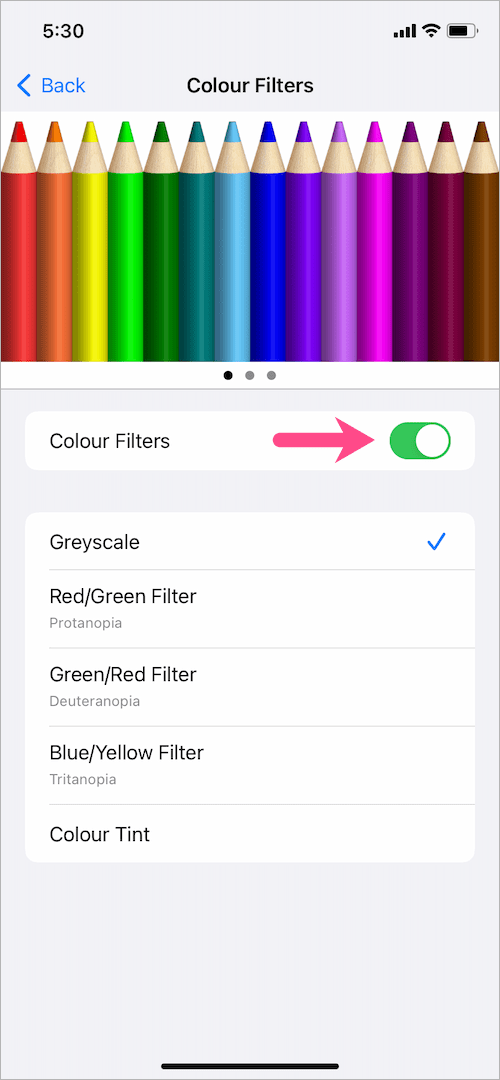
Ayan yun. Ang paggawa nito ay agad na i-off ang itim at puting screen at ibabalik ng iyong iPhone ang orihinal nitong tono ng kulay.
Hindi ma-off ang grayscale sa iPhone?
Naka-stuck pa rin ba ang iPhone sa grayscale mode?Kung hindi mo maalis sa grayscale ang iyong iPhone kahit na pagkatapos na i-off ang Mga Filter ng Kulay, tiyak na gagana ang solusyon sa ibaba.
- Pumunta sa Mga Setting > Accessibility >Mag-zoom.
- Sa screen ng Zoom, i-tap ang opsyong “Zoom Filter”.

- Piliin ang "wala” sa halip na Greyscale.

Opsyonal, maaari mong ganap na i-off ang Zoom mode.
Shortcut upang paganahin o huwag paganahin ang grayscale sa iPhone
Maaaring aksidenteng ma-enable ang Grayscale sa iPhone kung nag-set up ka ng shortcut sa accessibility para sa Mga Filter ng Kulay. Samakatuwid, mas mainam na alisin ang grayscale na shortcut upang maiwasan ang anumang pagkakataong ma-activate ang grayscale effect nang hindi sinasadya.
Upang gawin ito, pumunta sa Mga Setting > Accessibility at i-tap ang “Accessibility Shortcut” sa ibaba ng screen. Alisin ang tsek ang tickmark sa tabi ng Mga Filter ng Kulay.

Hindi na lalabas ang feature na accessibility na Mga Filter ng Kulay kapag triple-click mo ang Gilid o Home na button para ma-access ang mga shortcut ng accessibility.
I-off ang Back Tap para sa Mga Filter ng Kulay
Maaaring maging itim at puti (grayscale) ang screen kapag tinapik mo ang likod ng iyong iPhone. Mangyayari ito kung sakaling nagtalaga ka ng isang shortcut sa Back Tap upang mabilis na i-on o i-off ang grayscale gamit ang isang double-tap o triple-tap na galaw.
Upang i-off ang Back Tap para sa grayscale, mag-navigate sa Mga Setting > Accessibility >Hawakan. Mag-scroll pababa sa ibaba at i-tap ang “Back Tap”. Buksan ang 'Double Tap' at piliin wala o pumili ng ibang aksyon sa halip. Kung gumagamit ka ng Triple Tap, piliin din ang Wala para dito.


Sana ay nakakatulong ang artikulong ito.
KAUGNAY: Paano ayusin ang mga baligtad na kulay sa iyong iPhone
Mga Tag: iOS 14iOS 15iPadiPhoneiPhone 11iPhone 12Mga Tip