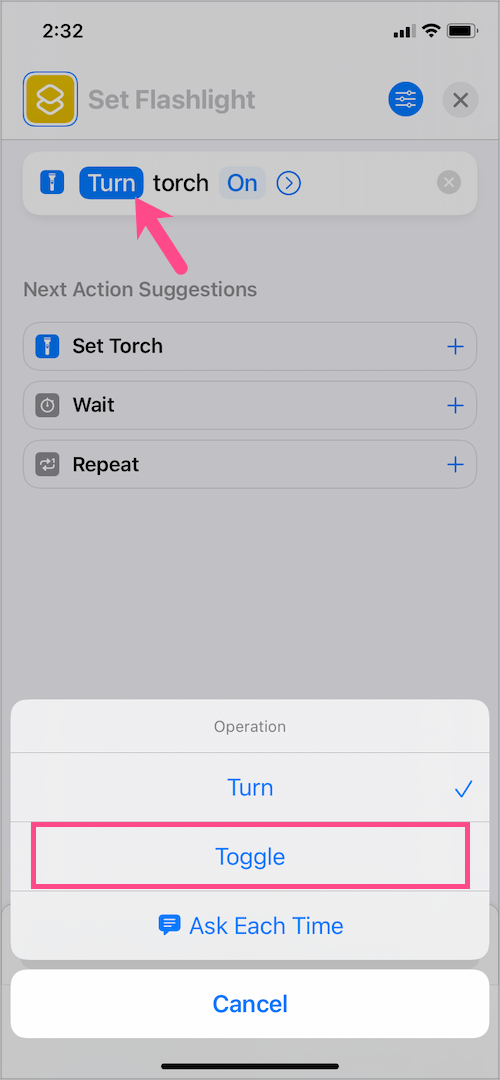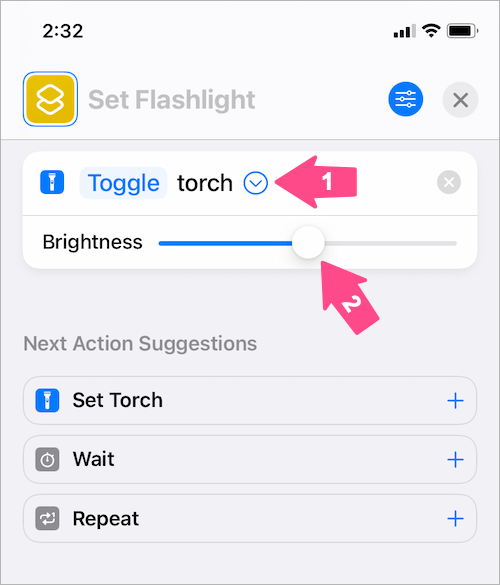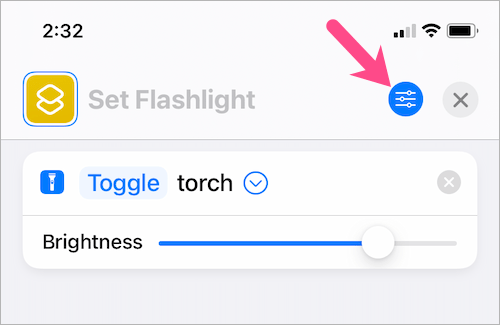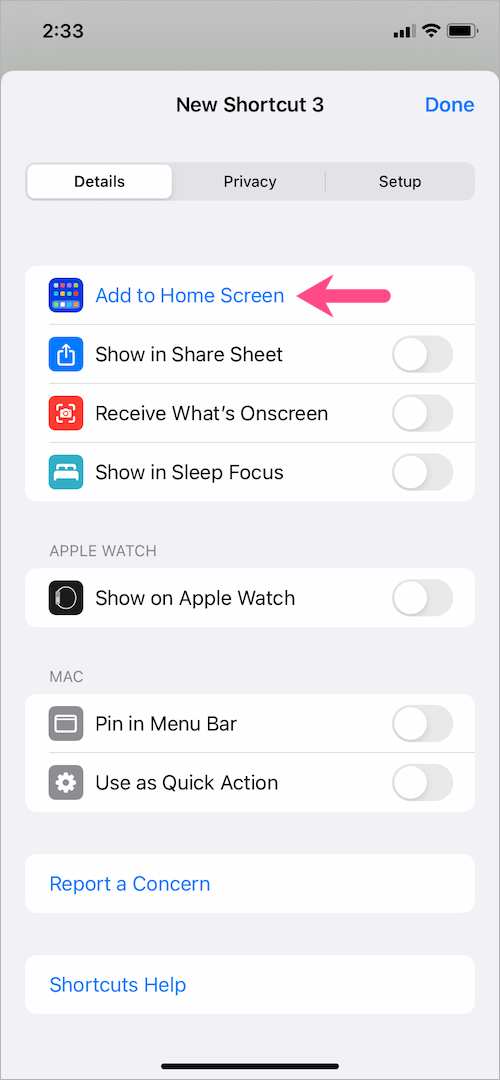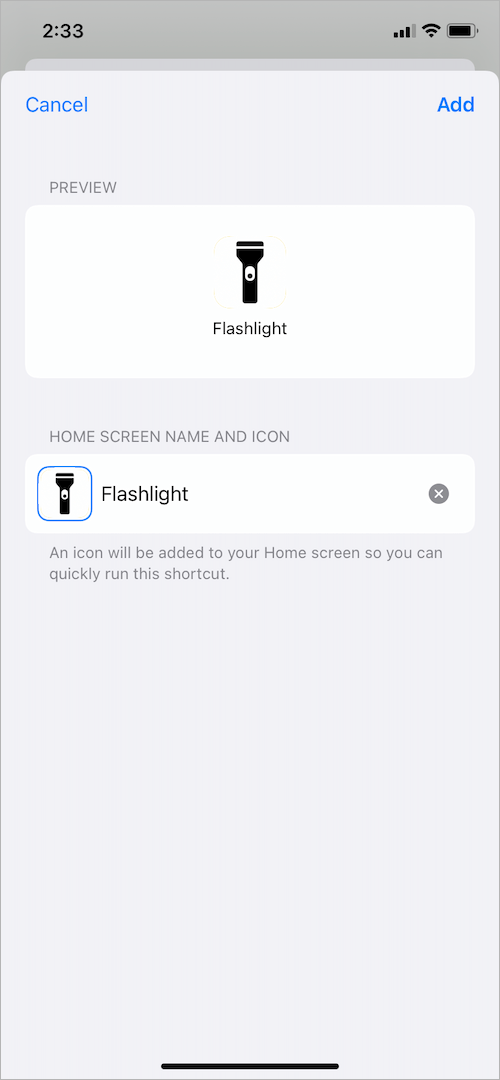Ang iPhone camera ay may kasamang LED flash na gumaganap din bilang isang flashlight o isang tanglaw. Gayunpaman, hindi nag-aalok ang iOS ng shortcut o app para i-on o i-off ang flashlight mula sa home screen. Ang mga user sa halip ay kailangang i-on ang flashlight mula sa Control Center, Lock Screen, sa pamamagitan ng Siri o gamit ang Back Tap functionality (sa iOS 14 o mas bago). Bagama't gumagana nang maayos ang lahat ng paraang ito, hindi sila nag-aalok ng mabilis at isang-tap na diskarte para magamit ang flashlight sa iPhone.
Maaari ko bang ilagay ang flashlight sa aking iPhone Home Screen?
Habang ang iOS ay may built-in na Flashlight app, walang opsyon na i-access ang flashlight mula sa home screen. Sa kabutihang palad, maaari kang magdagdag ng isang shortcut upang i-on o i-off ang flashlight nang direkta mula sa iyong home screen. Kasama sa workaround ang paggamit ng Shortcuts app, sa gayon ay iniiwasan din ang pangangailangan para sa isang third-party na app.
Ngayon tingnan natin kung paano idagdag ang flashlight sa Home Screen sa iPhone. Upang gumawa ng flashlight shortcut sa iyong iPhone na tumatakbo sa iOS 14 o mas bago, sundin ang mga hakbang sa ibaba.
Paano magdagdag ng icon ng Flashlight sa Home Screen sa iPhone
- Buksan ang Shortcuts app at i-tap ang tab na "Aking Mga Shortcut". Kung hindi mo mahanap ang Shortcuts app pagkatapos ay i-install muna ito.

- I-tap ang + buton sa kanang sulok sa itaas.
- Tapikin ang "Magdagdag ng Aksyon".

- Sa search bar sa itaas, hanapin ang “torch” at piliin ang “Itakda ang Sulo“.

- I-tap ang salitang "Lumiko” at piliin ang “Toggle” mula sa Operation menu.
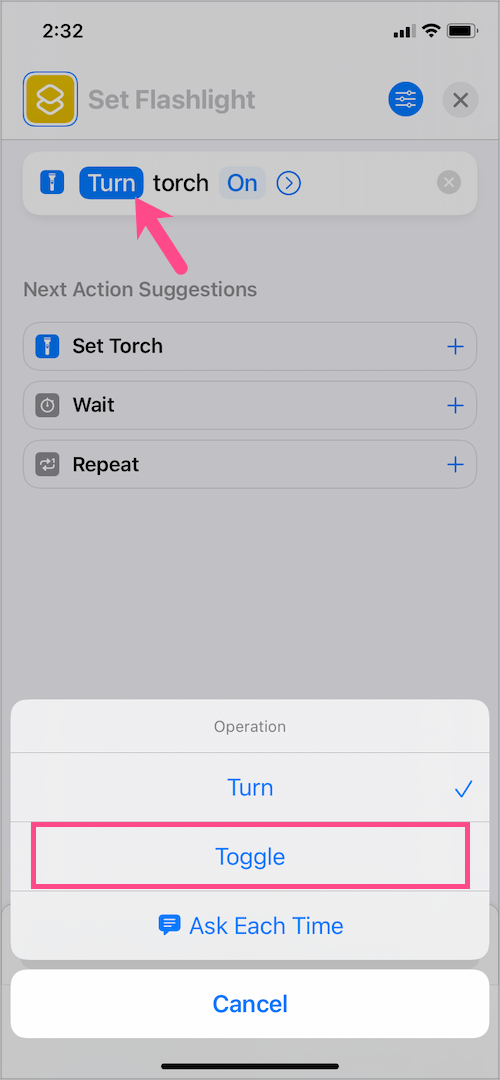
- Opsyonal: I-tap ang “forward arrow icon” at itakda ang default na liwanag para sa flashlight. Ito ay upang matiyak na makukuha mo ang eksaktong parehong liwanag sa tuwing gagamitin mo ang flashlight sa pamamagitan ng shortcut. Maaari mo ring baguhin ang antas ng liwanag pagkatapos.
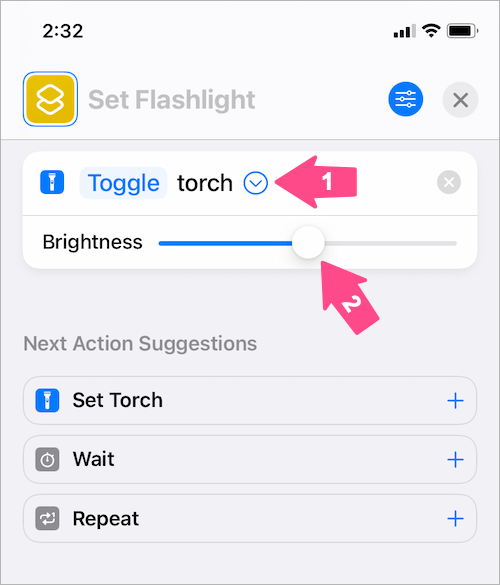
- I-tap ang button na Mga Kagustuhan sa kanang tuktok.
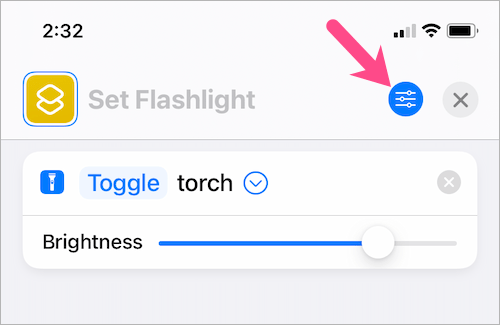
- Piliin ang "Idagdag sa Home Screen". Pagkatapos ay maglagay ng pangalan ng home screen at pumili ng icon para sa shortcut ng flashlight.
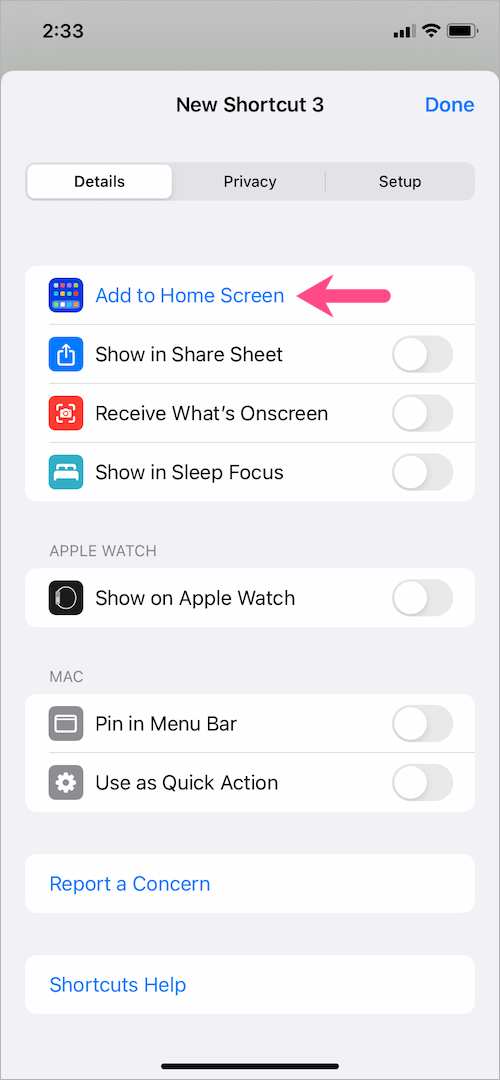
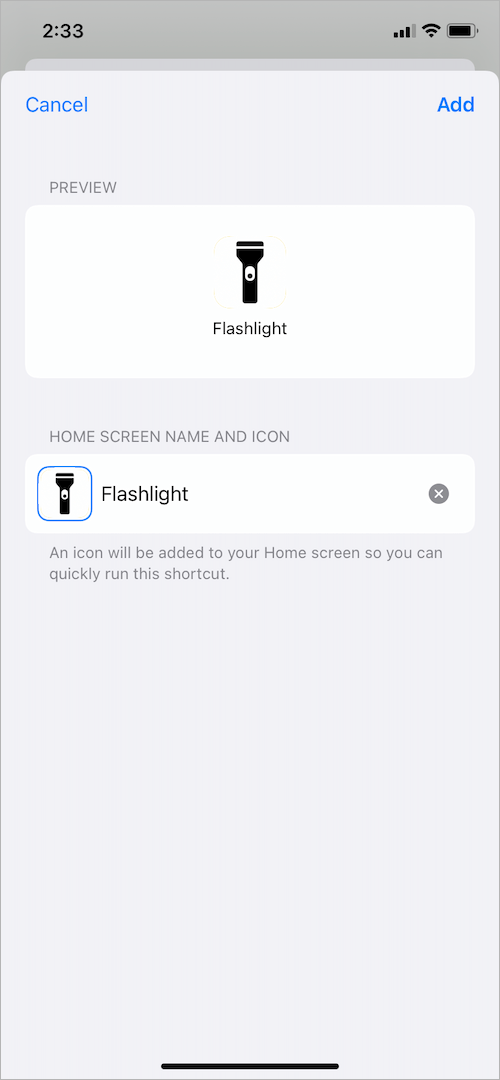
- I-tap ang "Magdagdag" sa kanang sulok sa itaas at pindutin ang Tapos na.
- Ayan yun. May lalabas na icon ng flashlight sa iyong home screen.

Upang i-on o i-off ang flashlight, i-tap lang ang icon ng Flashlight shortcut mula sa Home Screen.
TIP: Magdagdag ng Flashlight widget sa iOS 14 sa iPhone
Ang mga mahilig gumamit ng mga widget ay maaaring magdagdag ng torch widget sa kanilang iPhone na tumatakbo sa iOS 14 o mas bago. Ang pangunahing benepisyo ng paggamit ng widget (sa icon ng home screen) ay ang widget ay hindi nagpapakita ng shortcut na notification sa itaas, sa tuwing pinapatakbo mo ang shortcut.
- Mahalaga – Gumawa muna ng flashlight shortcut gamit ang nakasaad sa itaas na pamamaraan.
- Pindutin nang matagal ang isang walang laman na lugar sa iyong home screen.
- I-tap ang +pindutan sa kaliwang sulok sa itaas.

- Sa "Search Widgets" bar, hanapin ang "Shortcuts" at piliin ang Mga Shortcut.

- I-tap ang button na “Magdagdag ng Widget”.

Voila! Ngayon i-tap ang Flashlight widget upang mabilis na i-toggle ang LED flash sa on o off.
TIP: Maaari mong i-edit ang home screen at ilipat ang widget sa isang umiiral na o isang Smart Stack na widget.
MGA KAUGNAY NA TIP:
- 6 na paraan upang i-on o i-off ang Flashlight sa iPhone 12
- Paano Gamitin ang Flashlight sa iPhone 13 at 13 Pro