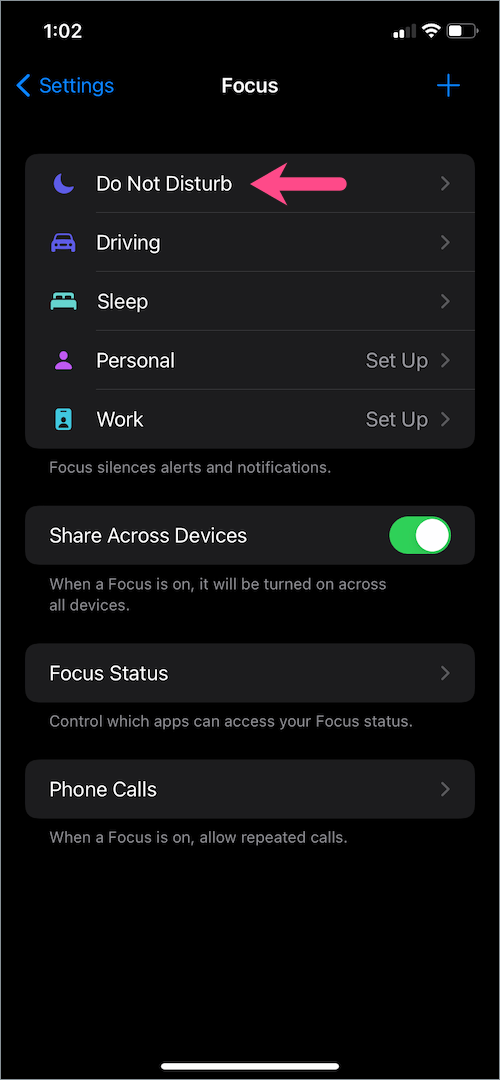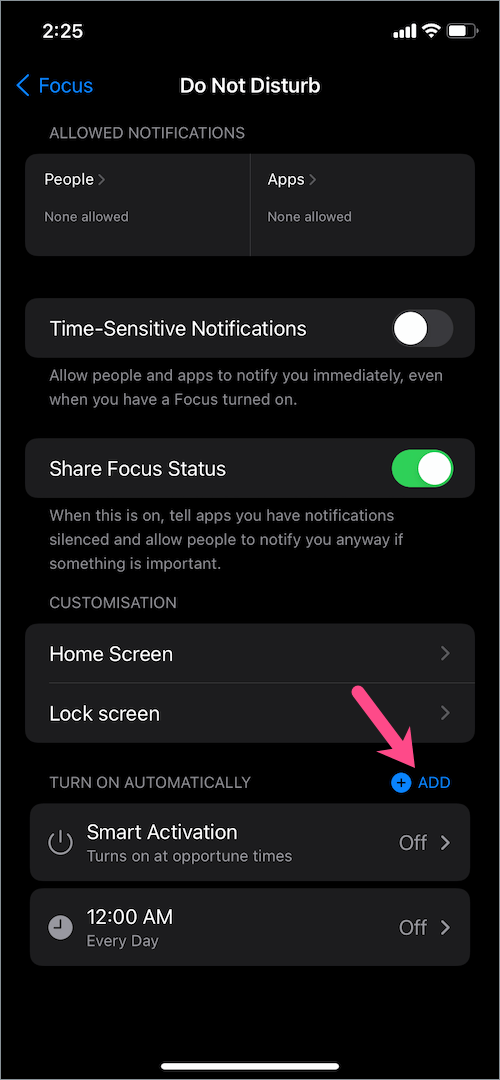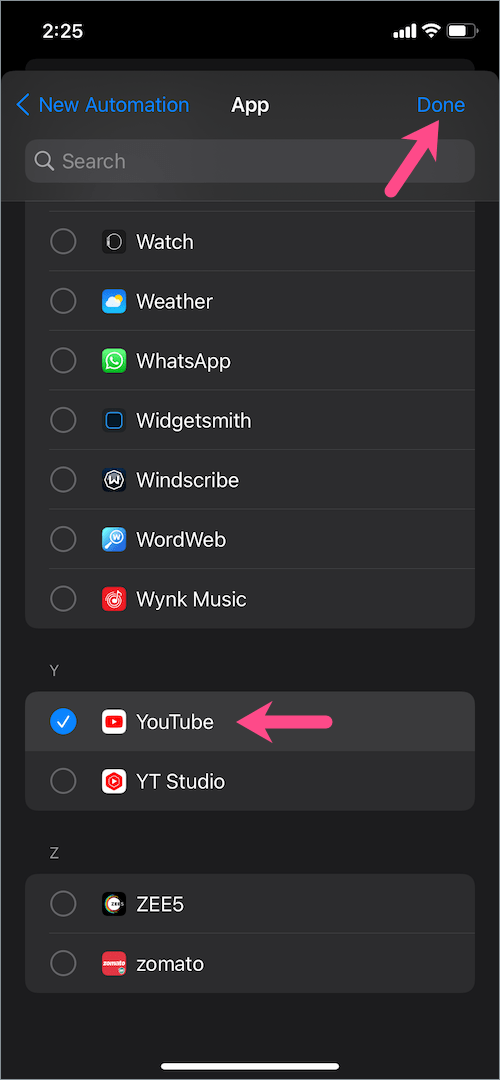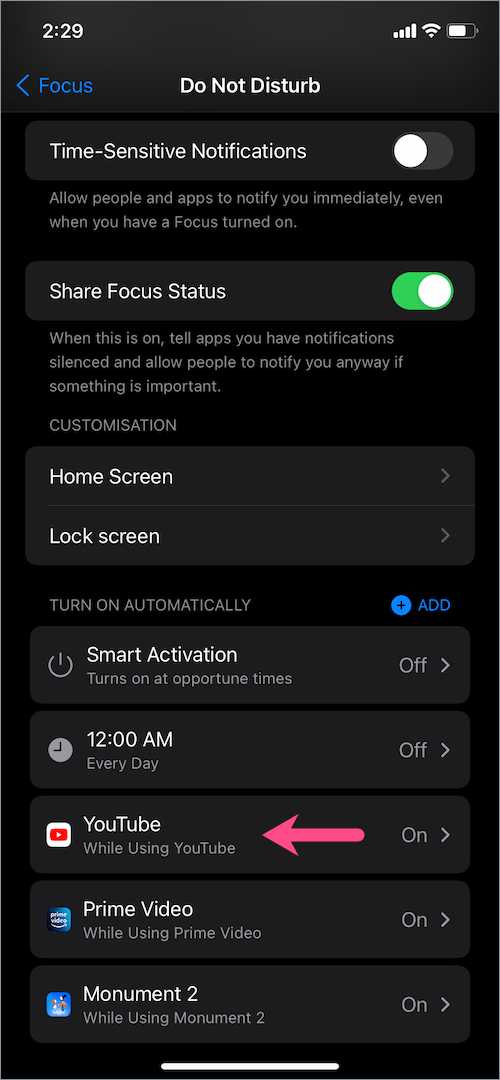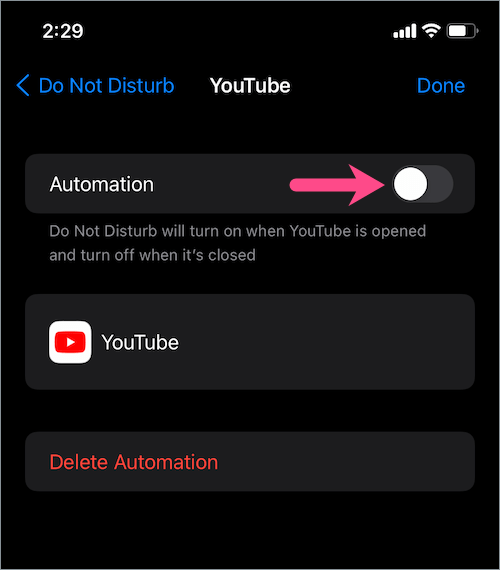Maaaring nakakainis ang mga madalas na notification habang nanonood ng mga video at pelikula sa iyong iPhone o iPad. Paano kung maaari mong ihinto lang ang mga notification kapag gumagamit ng mga app tulad ng YouTube at Netflix? Well, maaari mong gamitin ang Do Not Disturb mode sa iOS para pansamantalang i-disable ang mga notification mula sa lahat ng app. Ang paggawa nito ay magbibigay-daan sa iyong mag-enjoy sa mga video sa YouTube at manood ng isang serye sa Netflix nang walang pagkaantala.
Iyon ay sinabi, ang pagpapagana ng DND mode upang ihinto ang mga banner ng abiso mula sa pag-pop up sa screen ay hindi pinaka-magagawa. Iyon ay dahil kailangan mong manual na i-on ang Huwag Istorbohin bago magbukas ng streaming app at pagkatapos ay i-off din ito.
Paano kung maaari mong awtomatikong patahimikin ang mga notification habang nanonood ng mga video sa iyong iPhone?
Sa iOS 15 at iPadOS 15, nag-aalok ang binagong DND mode ng kakayahang awtomatikong i-on ang Huwag Istorbohin para sa ilang partikular na app. Ang kawili-wili ay ang Huwag Istorbohin ay awtomatikong nag-o-off kapag lumabas ka sa isang app. Samantala, ang mga nasa iOS 14 o mas luma ay maaaring gumamit ng Shortcuts Automation para matapos ang trabaho.
Ngayon tingnan natin kung paano mo madi-disable ang mga notification habang nanonood ng YouTube o Netflix sa iOS 15.
Paano ihinto ang mga notification habang nanonood ng YouTube sa iPhone
Sundin ang mga hakbang sa ibaba para i-mute ang mga notification habang nanonood ng mga video sa YouTube sa iOS 15 sa iPhone o iPad.
- Tiyaking nagpapatakbo ka ng iOS 15 beta o mas bago.
- Pumunta sa Mga Setting > Focus >Huwag abalahin.
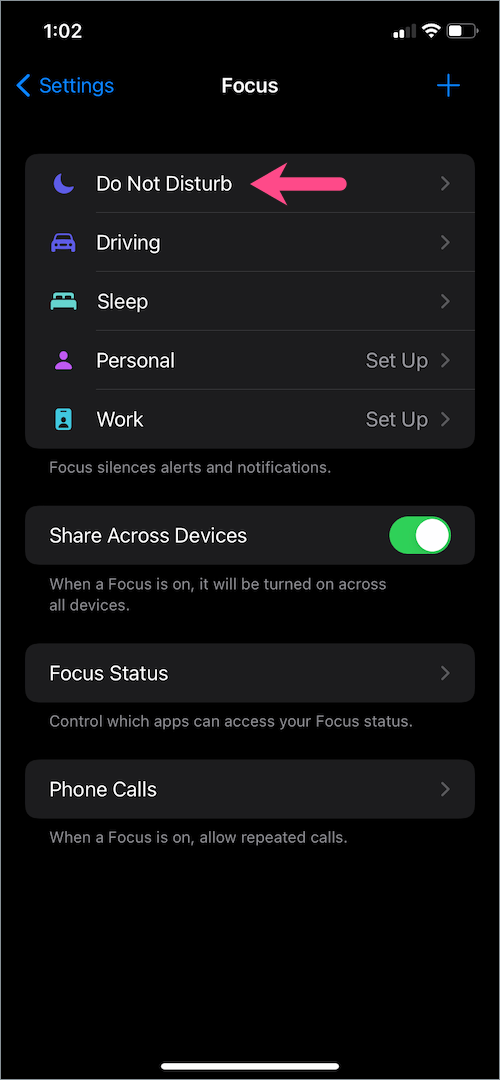
- I-tap ang "Idagdag” button sa tabi ng ‘Awtomatikong I-on’ upang lumikha ng bagong automation.
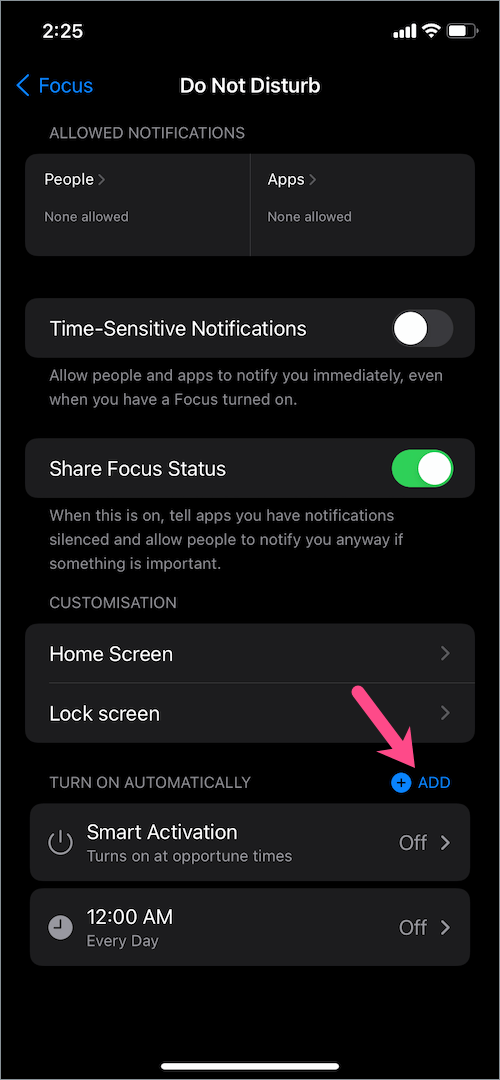
- I-tap ang "App” tab.

- Mag-scroll pababa sa ibaba at piliin ang “YouTube” mula sa listahan. Pagkatapos ay i-tap ang 'Tapos na' sa kanang bahagi sa itaas.
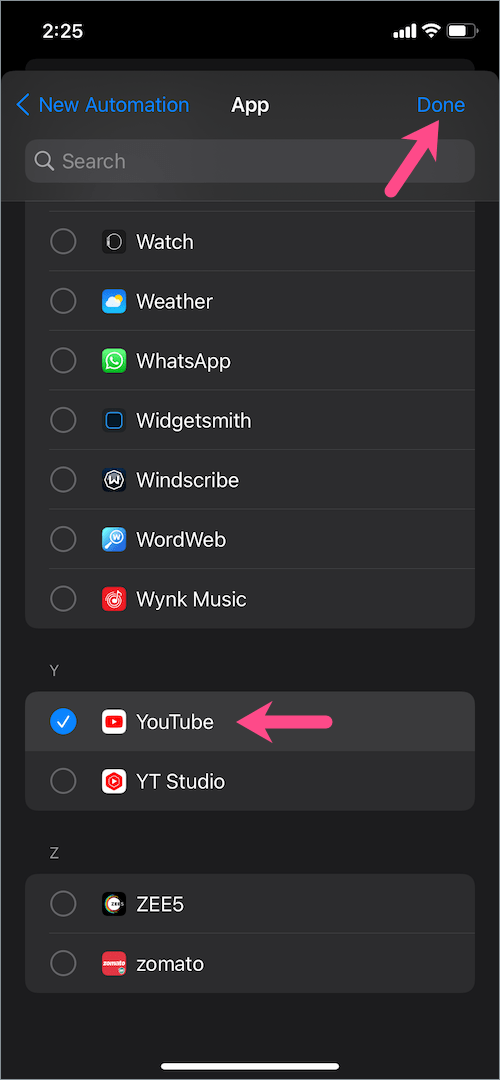
Ayan yun. Ngayon, buksan ang YouTube app at may lalabas na popup sa itaas ng screen, na nagsasabing Naka-on ang Huwag Istorbohin. Ang Do Not Disturb mode ay mag-o-off mismo habang isinasara mo ang YouTube app.


KAUGNAYAN: Paano i-off ang driving mode sa iOS 15 sa iPhone
Paano i-off ang mga notification kapag nanonood ng Netflix sa iOS
Upang ganap na ihinto ang mga notification habang nanonood ng Netflix sa iOS 15 sa iPhone,
- Mag-navigate sa Mga Setting > Focus > Huwag Istorbohin.
- I-tap ang button na "Magdagdag" sa tabi ng 'Awtomatikong I-on'.
- Buksan ang tab na "App".
- Piliin ang "Netflix” mula sa listahan ng mga naka-install na app at i-tap ang ‘Tapos na.’
Awtomatikong mag-o-on ang Huwag Istorbohin kapag binuksan ang Netflix at mag-o-off kapag hindi tumatakbo ang app.
Sa katulad na paraan, mabilis kang makakapagdagdag ng automation para sa iba pang streaming app kabilang ang Amazon Prime Video, Hotstar, Plex, Crackle, Tubi TV, at higit pa.
KAUGNAYAN: Paano magbukod ng mga partikular na app mula sa Huwag Istorbohin sa iOS 15
Paano i-disable ang Do Not Disturb Automation sa iOS 15
Ang maganda ay maaari mo lang i-off ang isang partikular na Automation para patuloy na makatanggap ng mga notification habang gumagamit ng app. Ito ay madaling gamitin kapag gusto mong pansamantalang huwag paganahin ang isang Automation nang hindi kinakailangang tanggalin ito.Upang gawin ito,
- Tumungo sa Mga Setting > Tumuon > Huwag Istorbohin.
- Sa seksyong 'Awtomatikong I-on,' pumili ng Automation gaya ng 'YouTube'.
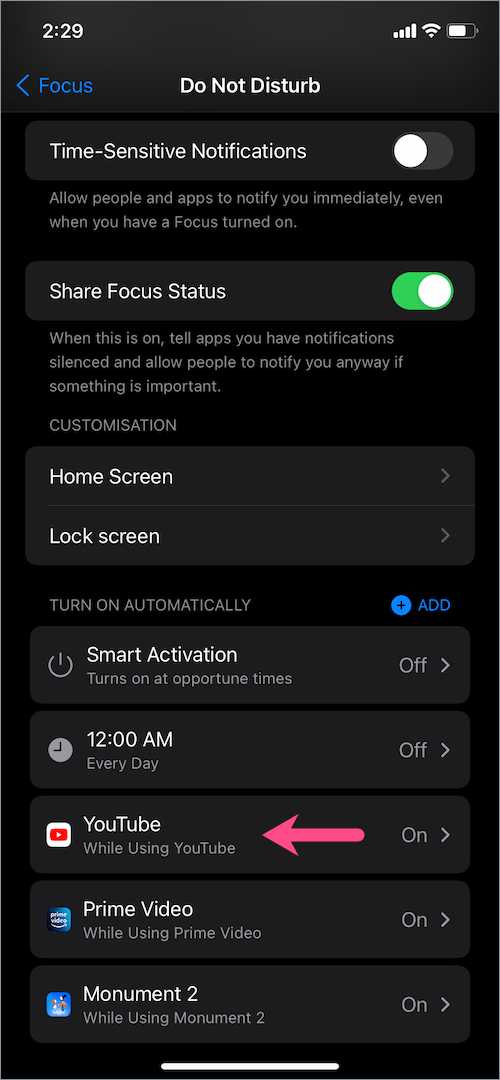
- I-off ang toggle button sa tabi ng “Automation“.
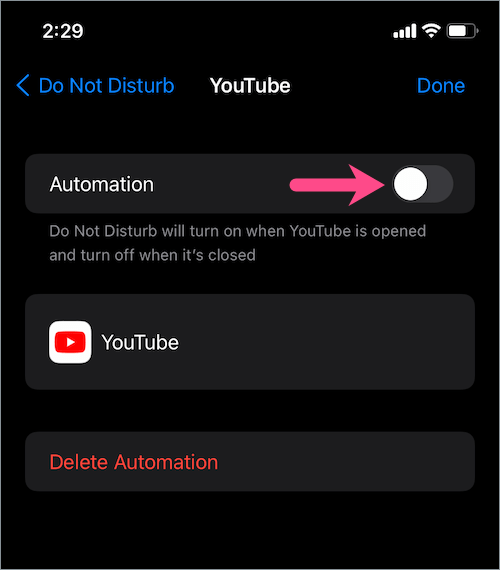
- I-tap ang 'Tapos na' sa kanang sulok sa itaas.
Kung sakaling gusto mong magtanggal ng Automation, i-tap lang ang "Delete Automation" at kumpirmahin ang iyong pinili.
TANDAAN: Kung gumagamit ka ng iOS 14 o mas bago, gamitin na lang ang gabay na ito para awtomatikong i-disable ang mga notification habang nagpapatakbo ng mga partikular na app.
BASAHIN DIN: Nasaan ang Do Not Disturb sa iOS 15 at iPadOS 15?
Tags: AppsDo Not DisturbiOS 15iPadOSiPhoneNetflixNotificationsYouTube