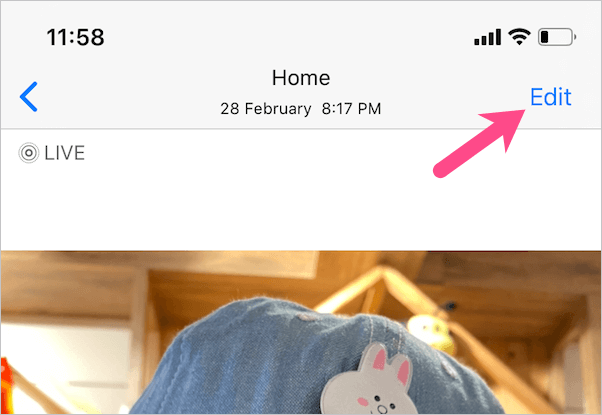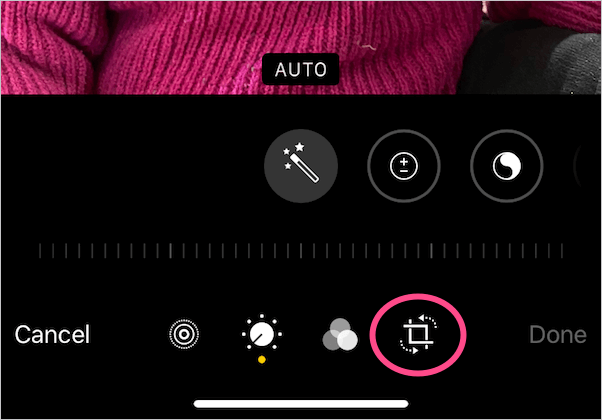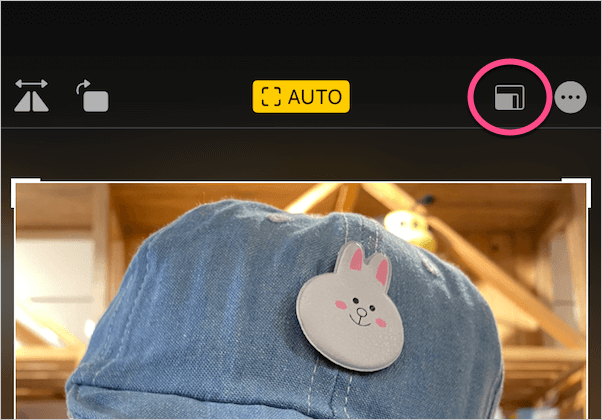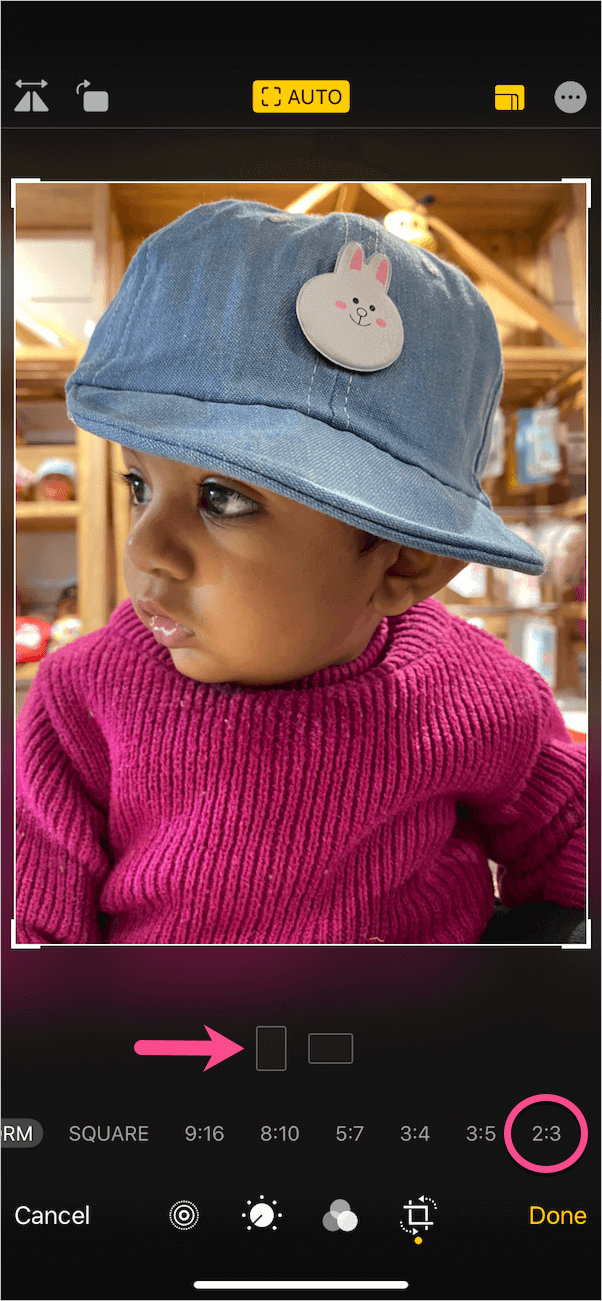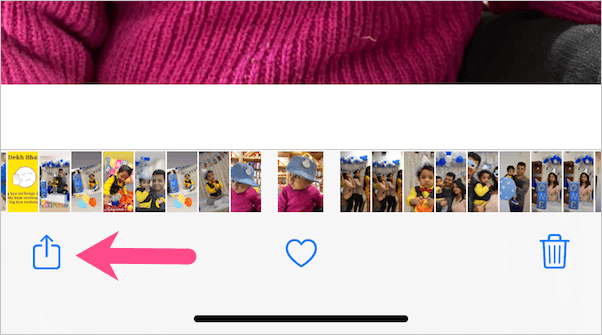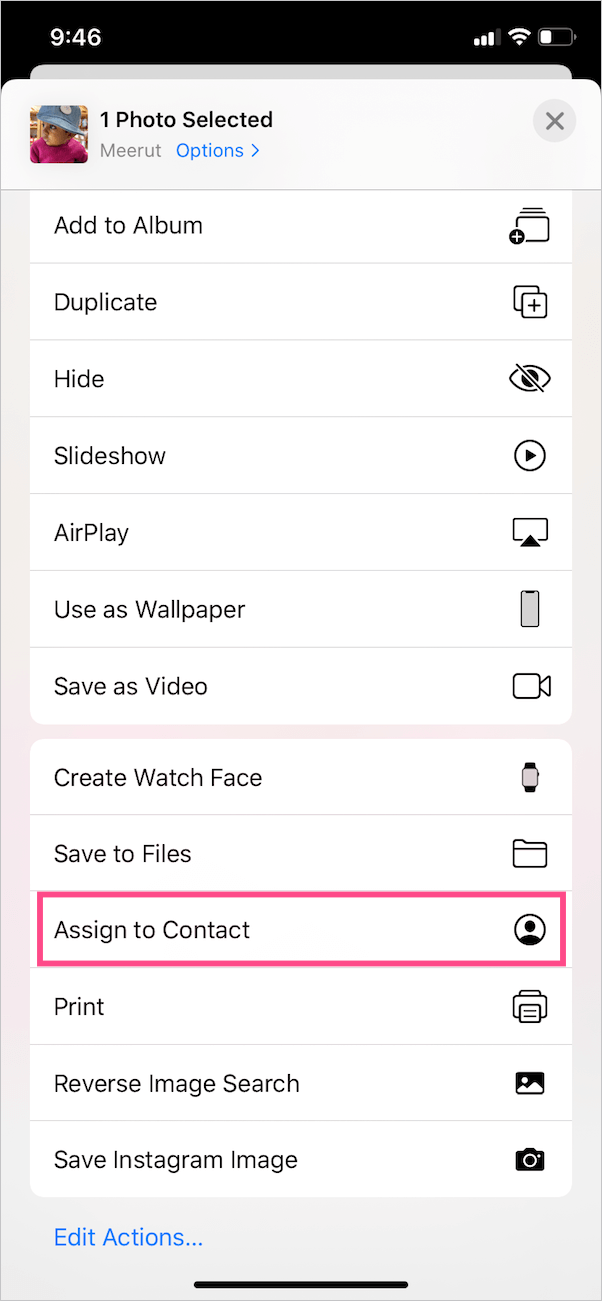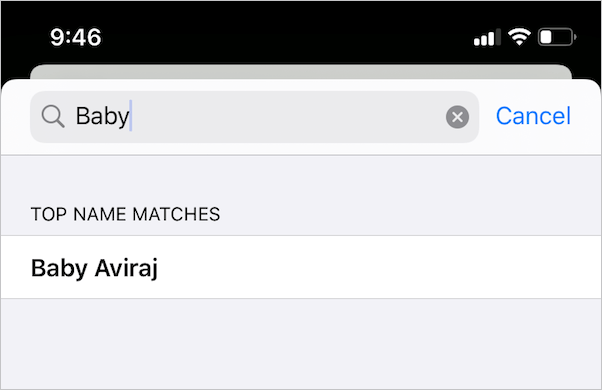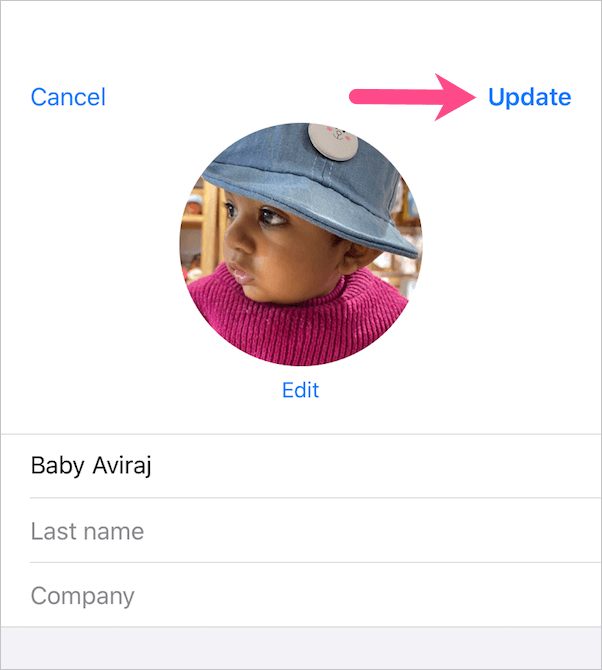Ang iyong iPhone ay hindi nagpapakita ng mga larawan ng contact sa buong screen kapag nakatanggap ka ng papasok na tawag? Lumilitaw ba ang larawan sa buong screen sa unang pagkakataon at awtomatikong magiging isang thumbnail na larawan sa ibang pagkakataon? Marahil, kung nahaharap ka sa mga isyung ito sa iyong iPhone XR, iPhone 11, o mas lumang mga iPhone na nagpapatakbo ng iOS 13 o mas maaga, hindi ka nag-iisa.
Habang ang isang thumbnail sa screen ng caller ID ay nag-aalok ng mas malinis na hitsura. Kasabay nito, mas gusto ng karamihan sa mga user na gumamit ng full-screen na larawan ng contact para sa kanilang mga paborito at pinaka-aktibong contact. Ginagawa rin nitong mas madaling makilala ang isang tao mula sa isang magandang distansya kapag tinawag ka nila.


Larawan ng Caller ID sa iPhone – Thumbnail vsFullscreen
Sa kabutihang palad, malalampasan mo ang limitasyong ito sa mas bagong iOS sa pamamagitan ng pag-configure sa iyong iPhone upang magpakita ng mga larawan ng contact sa buong screen. Upang magawa ito, kailangan mo munang i-edit ang larawan at pagkatapos ay italaga ito sa isang contact sa iyong telepono. Nang hindi na naghihintay, narito kung paano mo ito magagawa.
Paano Gawing full screen ang larawan ng iyong tumatawag sa iOS 12 / 13 sa iPhone
Hakbang 1 – I-crop ang larawan sa isang 2:3 aspect ratio
Maaari kang mag-edit at mag-crop ng larawan nang direkta sa iyong iPhone gamit ang built-in na Photos app. Upang gawin ito,
- Buksan ang "Mga Larawan" at mag-navigate sa larawan na gusto mong italaga.
- I-tap ang button na I-edit sa kanang bahagi sa itaas.
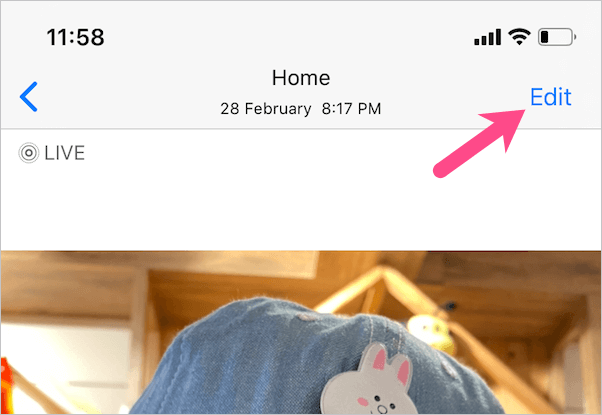
- Piliin ang icon ng tool na "I-crop" sa ibaba ng screen.
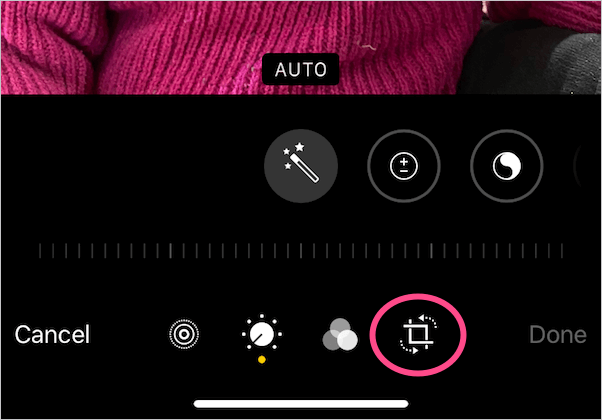
- I-tap ang icon na “Aspect ratio” sa itaas. Pagkatapos ay i-swipe pakaliwa ang row ng mga aspect ratio.
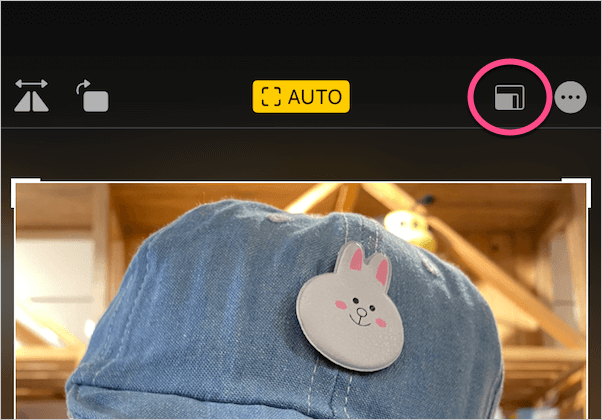
- Piliin ang "2:3” mula sa listahan. Tip: I-tap ang icon na "vertical crop" kung ang napiling larawan ay nasa landscape mode.
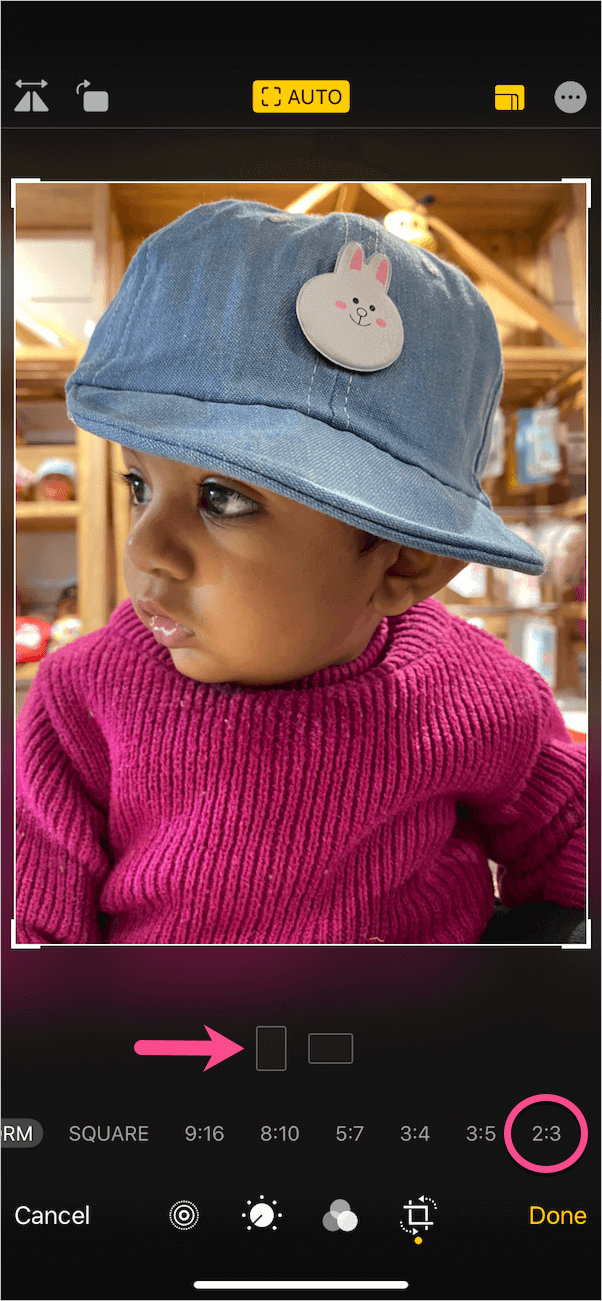
- Opsyonal – I-pinch in o out para isaayos ang larawan sa crop window. Maaari mo ring i-drag ang mga sulok ng frame upang manu-manong i-crop.
- Opsyonal – I-tap ang icon na “Mga Filter” para ilapat ang mga epekto ng filter gaya ng Vivid Cool, Dramatic, o Silvertone.
- Pindutin ang Tapos upang i-save ang mga pagbabago.
TANDAAN: Mahalagang i-crop ang larawan nang hindi isinasaalang-alang kung ito ay mula sa camera roll ng iyong iPhone, WhatsApp gallery, o na-download mula sa web.
BASAHIN DIN: Paano pigilan ang iyong iPhone sa pagpapatahimik ng mga tawag
Hakbang 2 – Magtalaga ng na-edit na larawan sa isang contact
Pagkatapos i-crop ang larawan, kailangan mo lang itong itakda bilang isang larawan ng contact. Magagawa ito mula sa mismong Photos app. Upang gawin ito,
- Buksan ang na-edit na larawan sa Mga Larawan at i-tap ang button na "Ibahagi".
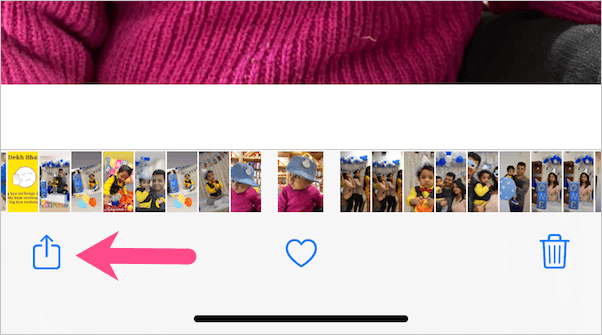
- Mag-scroll pataas at i-tap ang “Italaga sa Contact”.
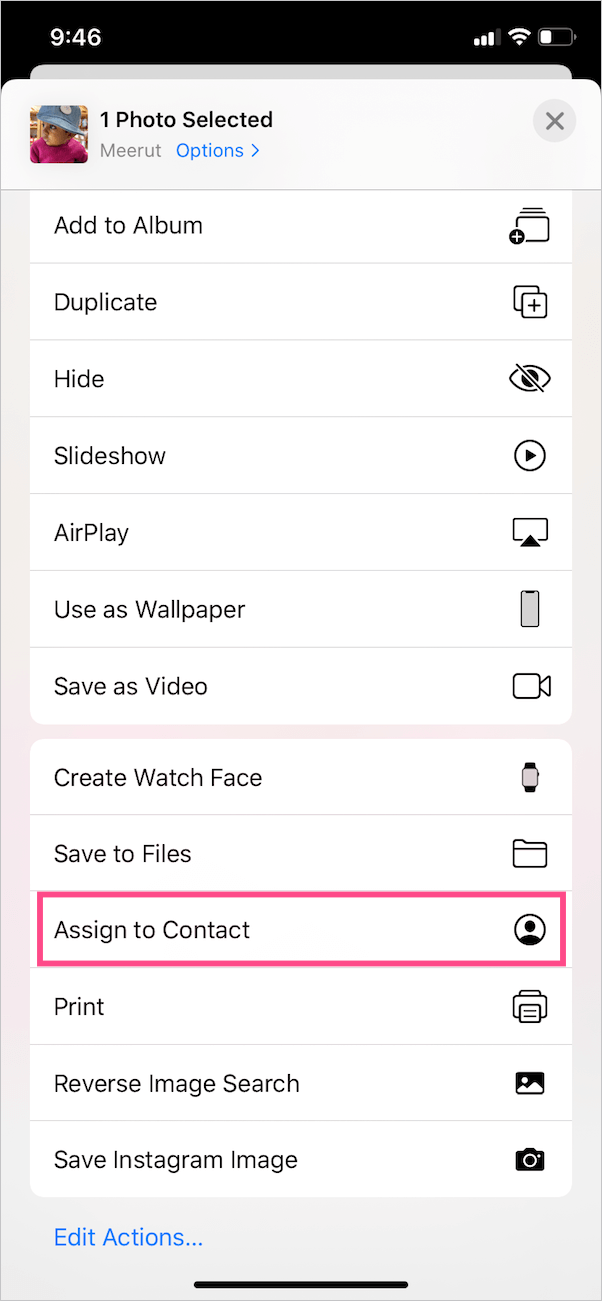
- Hanapin ang partikular na contact sa pamamagitan ng kanilang pangalan o numero ng telepono.
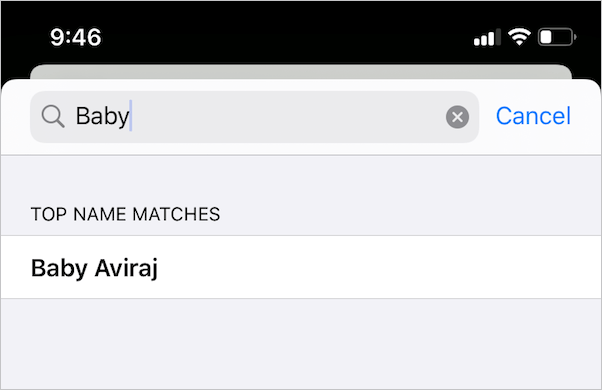
- I-tap ang “Pumili” sa screen ng Ilipat at I-Scale. Pagkatapos ay i-tap ang “I-update”.

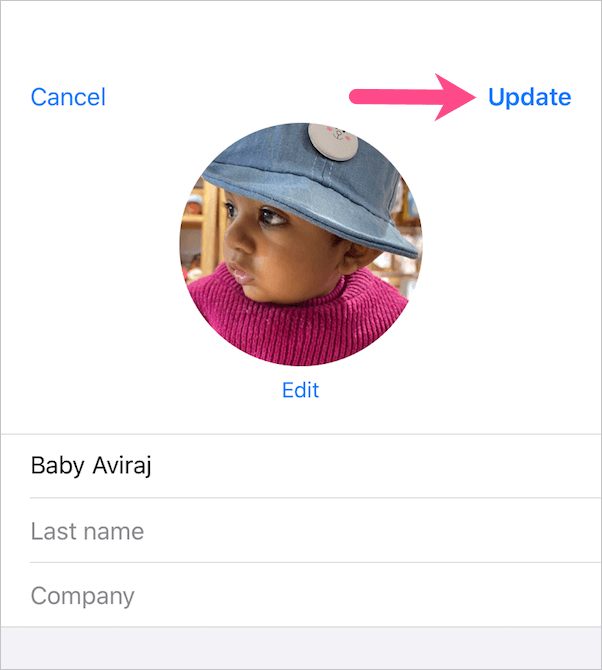
Ayan yun. Ang nakatalagang larawan ay makikita na ngayon sa buong screen sa halip na isang maliit na bilog sa itaas na sulok. Pareho itong lumalabas sa naka-lock at naka-unlock na estado kapag tinawag ka ng isang partikular na tao.

P.S. Ang tanging pagkukulang ng trick na ito ay kailangan mong isa-isang i-edit at italaga ang bawat larawan ng contact na gusto mong makita sa full-screen.
KAUGNAY: Paano itakda ang memoji bilang contact photo sa iPhone
Mga Tag: AppsContactiOS 13iPhonePhotos