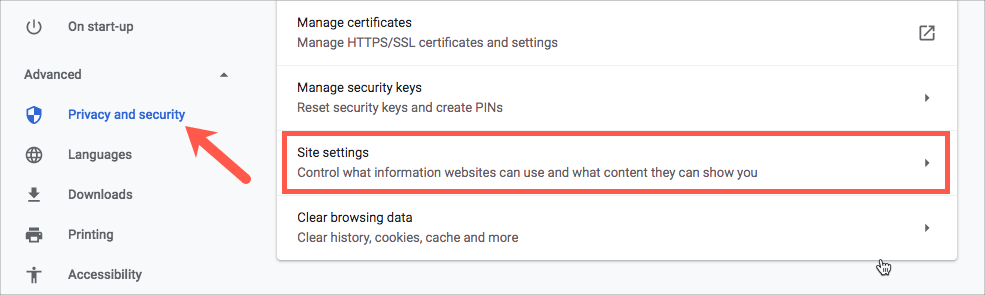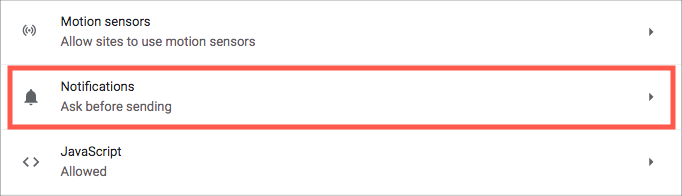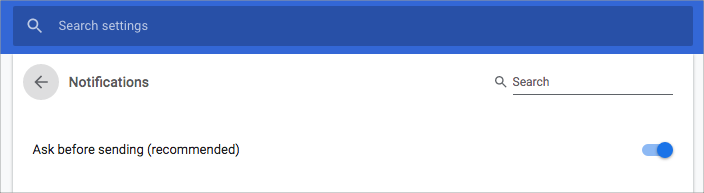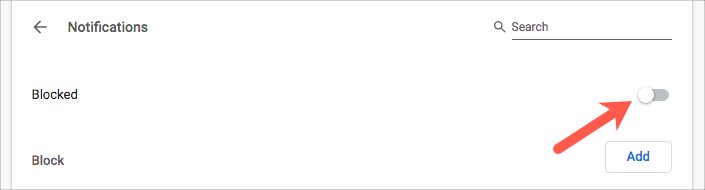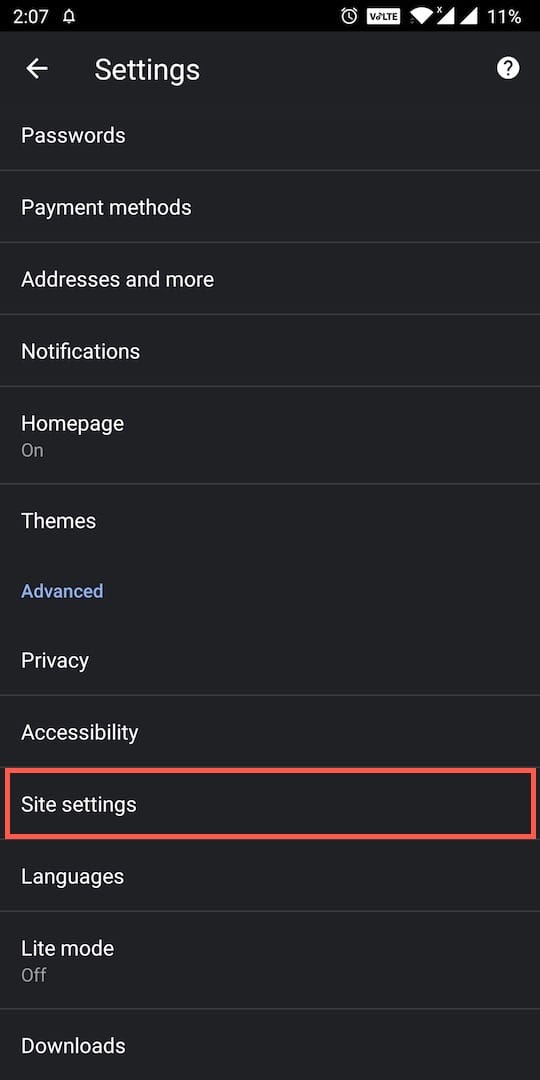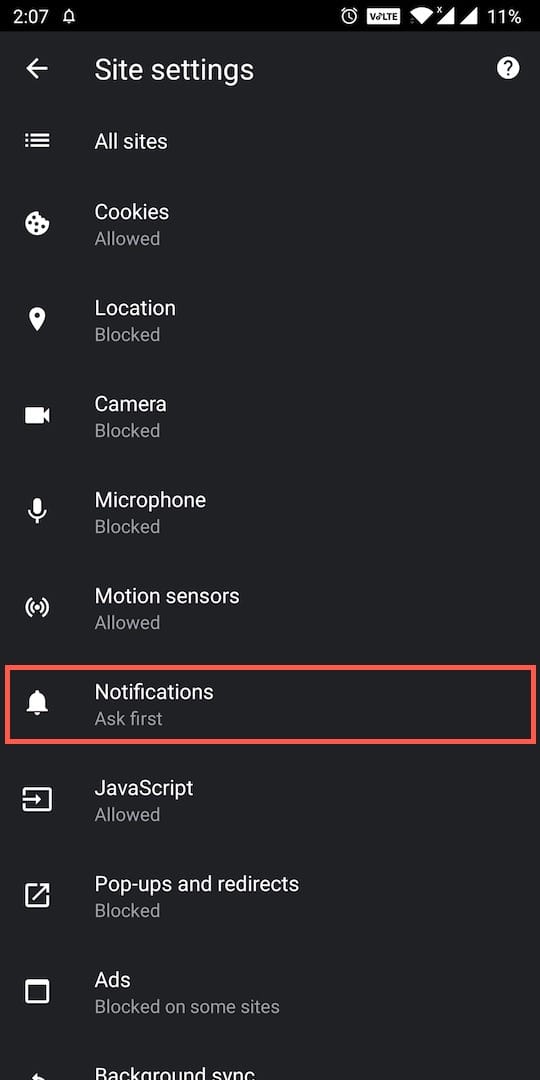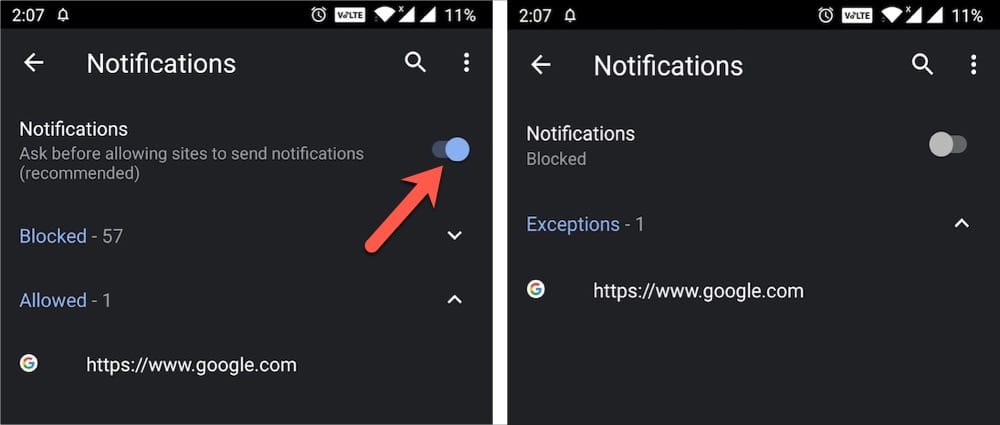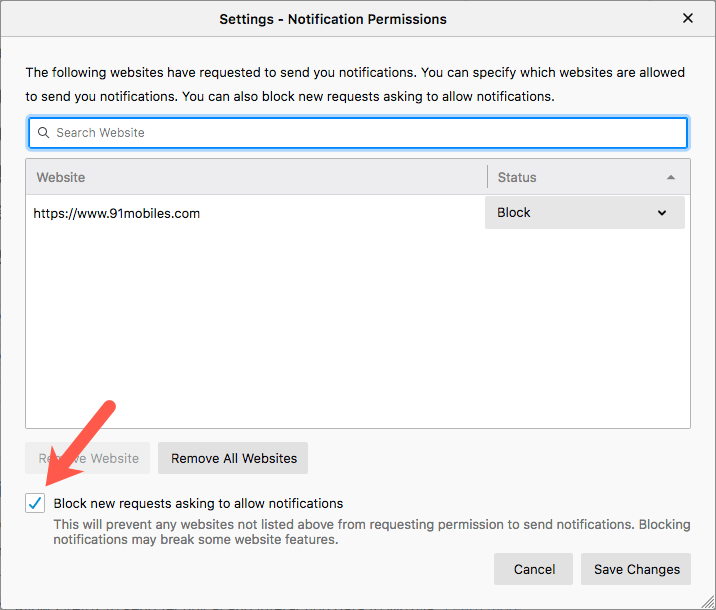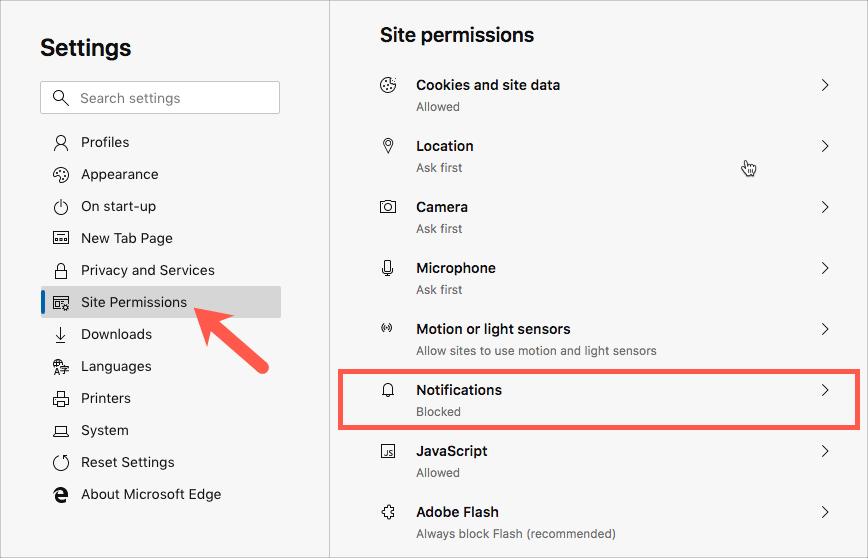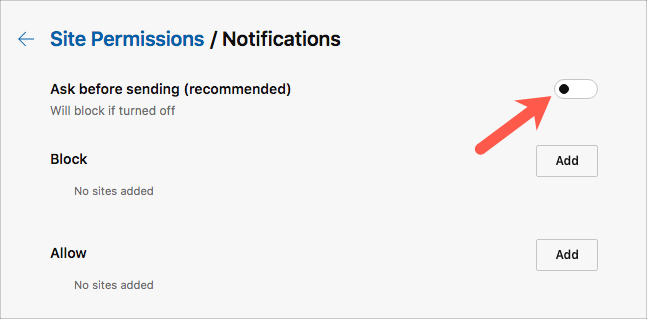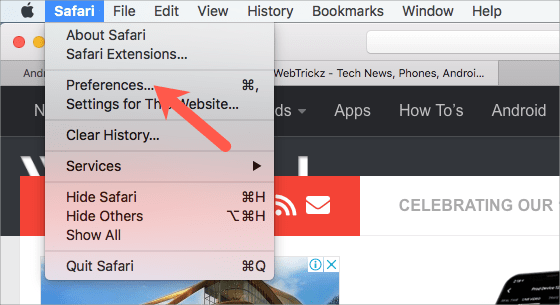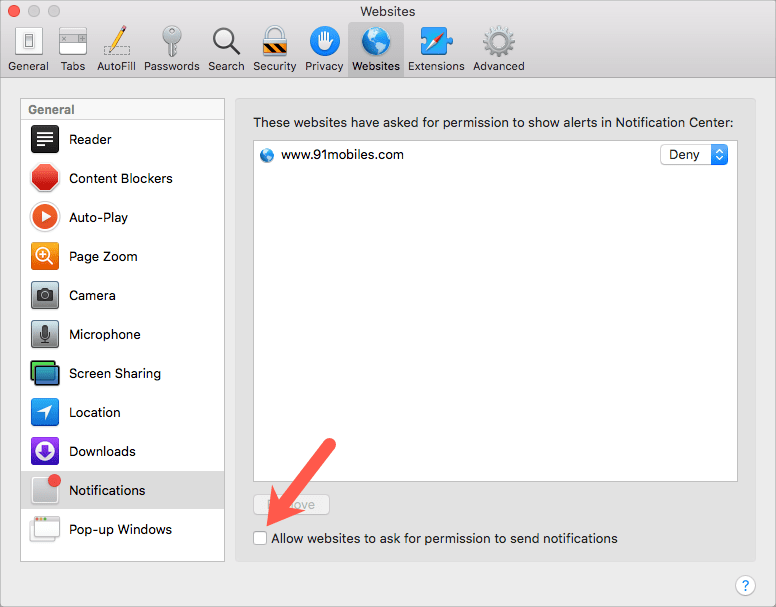Habang nagba-browse, tiyak na nakatagpo ka ng mga website na nag-uudyok sa iyo na magpakita ng mga abiso. Ang mga senyas ng notification na ito ay tiyak na nakakainis dahil madalas silang lumalabas, anuman ang browser na iyong ginagamit. Kahit na ang isang tao ay palaging maaaring payagan o harangan ang isang website mula sa pagpapadala ng mga push notification. Gayunpaman, lalabas pa rin ang push notification prompt sa susunod na bumisita ka sa anumang iba pang site na may ganoong pagsasama. Sabi nga, hindi ka makakatanggap ng mga notification habang nagba-browse ka sa Incognito Mode sa Chrome.
Kung ang mga kahilingan sa notification ay seryosong nakakaabala sa iyo, maaari mong pigilan ang anumang mga website sa paghiling ng pahintulot na magpakita ng mga notification. Oo, magagawa mo ito sa pamamagitan lamang ng pag-off sa isang partikular na setting na makikita mo sa lahat ng modernong browser. Malamang na hindi mo alam ang magandang feature na ito dahil nakatago ito sa loob ng mga setting ng browser.
Paano Ihinto ang “Ipakita ang prompt ng mga notification sa iyong browser
Nang walang karagdagang ado, sundin ang sunud-sunod na mga tagubilin upang pigilan ang mga website sa paghiling na magpadala ng mga abiso. Isinama namin ang mga hakbang para sa Chrome, Firefox, Microsoft Edge (Chromium) at Safari.
Sa Chrome (Sa desktop)
- I-click ang menu button (3-dot icon) sa kanang bahagi sa itaas at piliin ang “Mga Setting”.
- Sa sidebar sa kaliwa, pumunta sa Advanced > Privacy at seguridad at mag-click sa "Mga setting ng site".
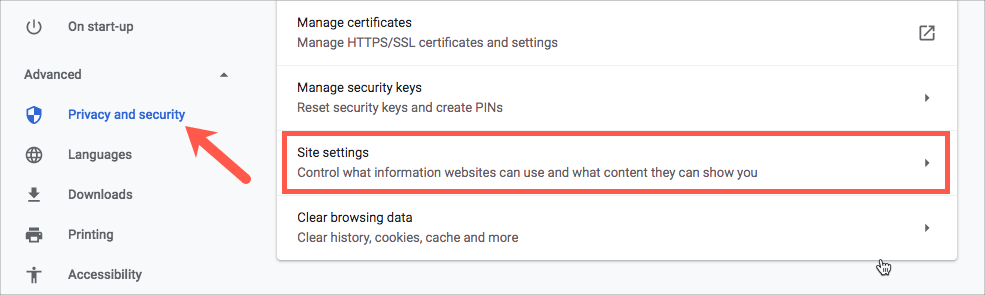
- Sa ilalim ng Mga Pahintulot, mag-click sa tab na "Mga Notification."
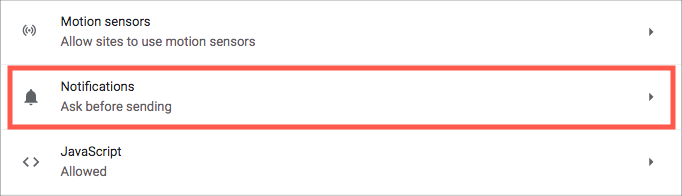
- I-off ang toggle button sa tabi ng "Magtanong bago ipadala (inirerekomenda)".
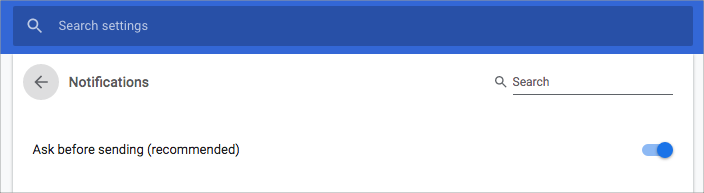
- Makikita mo ang "Naka-block" pagkatapos i-disable ang setting.
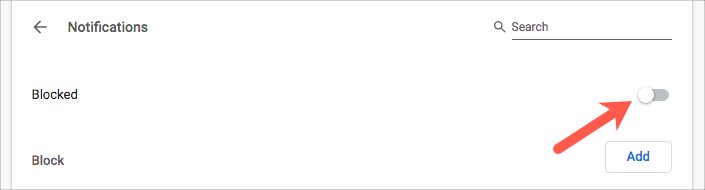
Tip: Maaari mong i-whitelist ang mga partikular na website gaya ng Gmail at Twitter para makatanggap ka pa rin ng mga notification mula sa kanila. Para dito, i-click ang "Add" button sa tabi ng "Allow" sa parehong screen. Ilagay ang URL ng site na gusto mong i-whitelist at i-click ang “Add”.

Ito ay nagkakahalaga na tandaan na ang anumang mga site na nakalista sa ilalim ng Payagan Ang seksyon ay patuloy na magpapadala sa iyo ng mga abiso, anuman ang default na setting. Kung sakaling gusto mong i-block o alisin ang isang site mula sa mga naka-whitelist na site pagkatapos ay i-click ang 3-tuldok na menu sa tabi ng mga ito at piliin ang gustong opsyon.
Sa Chrome para sa Android
- Buksan ang Chrome at i-tap ang 3-tuldok mula sa kanang sulok sa itaas.
- Piliin ang "Mga Setting" at pumunta sa "Mga setting ng site" sa ilalim ng Advanced.
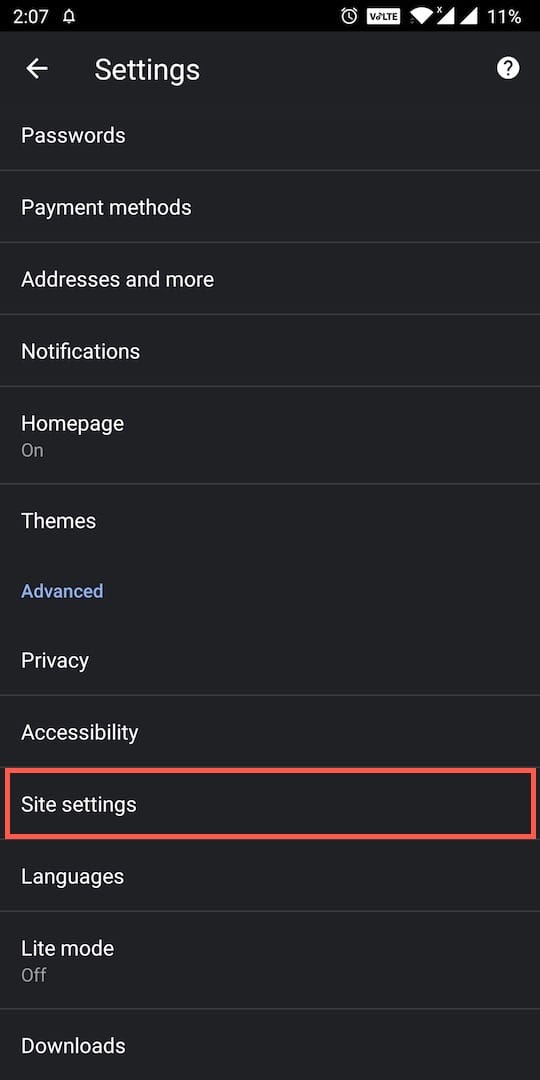
- I-tap ang opsyong "Mga Notification."
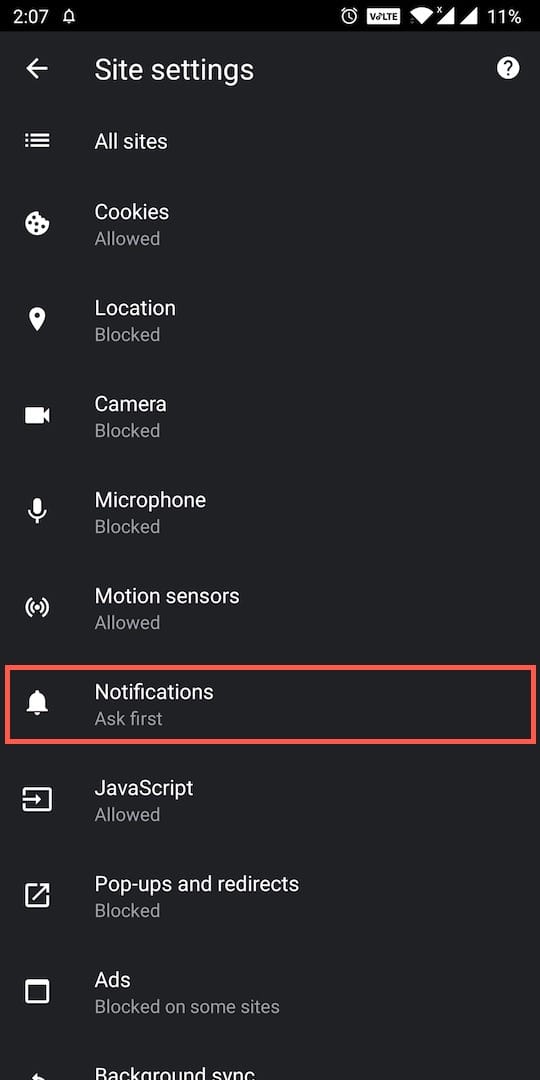
- I-off ang toggle sa tabi ng "Mga Notification - Magtanong bago payagan ang mga site na magpadala ng mga notification". Dapat itong basahin pagkatapos ay "Blocked".
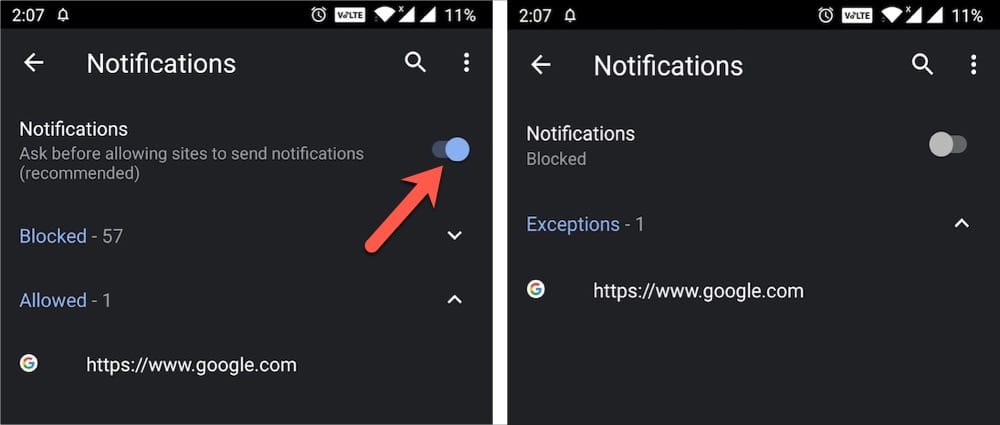
BASAHIN DIN: Paano i-off ang mga alerto sa Google News sa Android
Sa Firefox

Mula nang ilabas ang Firefox 59, idinagdag din ng Mozilla ang kinakailangang setting na ito. Katulad ng Chrome, maaari mong payagan ang ilang partikular na website na magpadala sa iyo ng mga notification habang bina-block ang mga bagong kahilingang humihiling na magpadala ng mga notification. Narito kung paano i-block ang mga kahilingan sa notification bilang default sa Firefox.
- I-click ang menu (icon ng hamburger) mula sa kanang tuktok at piliin ang “Content Blocking”.

- Mag-scroll pababa sa kategorya ng Mga Pahintulot.
- I-click ang button na “Mga Setting” na ipinapakita sa tabi ng “Mga Notification”.

- Lagyan ng check ang kahon sa tabi ng "I-block ang mga bagong kahilingan na humihiling na payagan ang mga notification" at pindutin ang "I-save ang Mga Pagbabago."
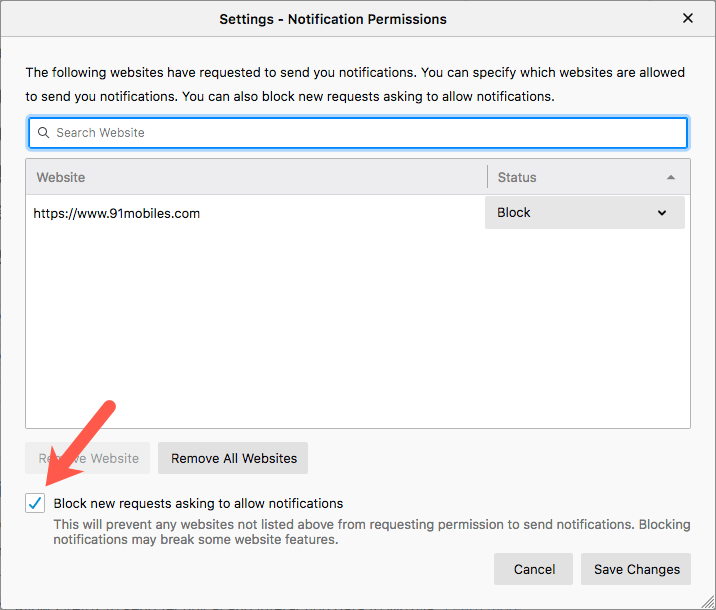
Kung sakaling pinayagan mo na ang anumang website na magpakita ng mga notification, maaari mong alisin ang mga ito sa listahan. Upang gawin ito, piliin ang gustong (mga) website at i-click ang alinman sa "Alisin ang Website" o "Alisin ang Lahat ng Website".
Sa Microsoft Edge (batay sa Chromium)
- I-click ang 3-pahalang na tuldok mula sa kanang sulok sa itaas at buksan ang "Mga Setting."
- Piliin ang "Mga Pahintulot sa Site" mula sa kaliwang pane at pumunta sa "Mga Notification".
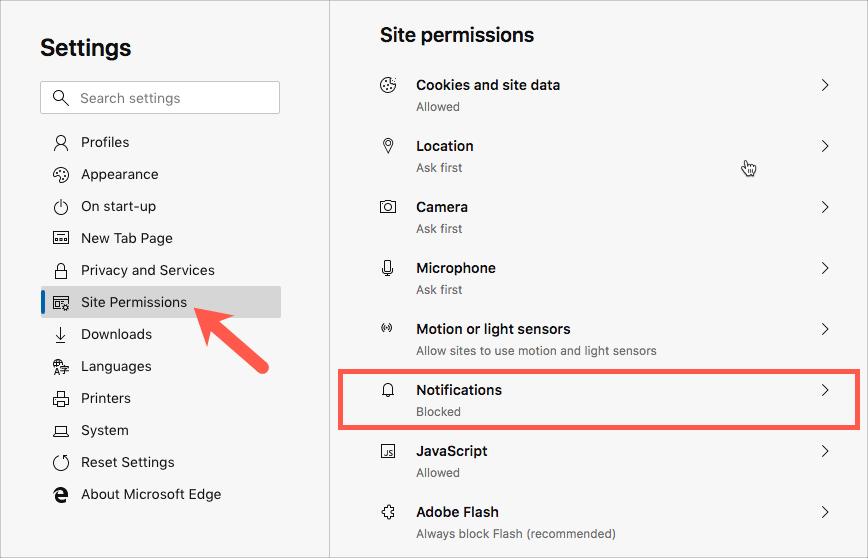
- Huwag paganahin ang slider sa tabi ng "Magtanong bago ipadala (inirerekomenda)". Kapag ginawa mo ito, gagawing puti ang kulay ng toggle button mula sa asul.
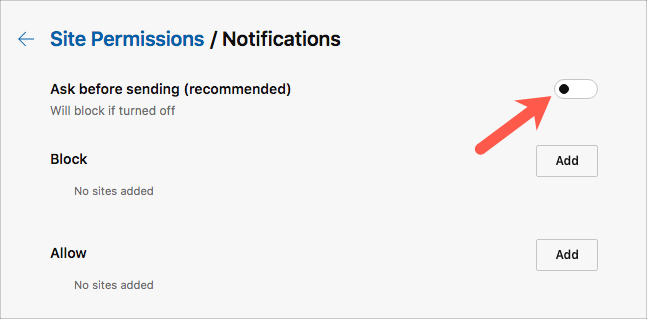
Tulad ng Chrome, maaari mong idagdag ang iyong mga paboritong website sa Allow list sa Edge, gaya ng pag-whitelist sa kanila.
Sa Safari sa macOS
- Mag-navigate sa Safari > Mga Kagustuhan mula sa menu bar sa itaas.
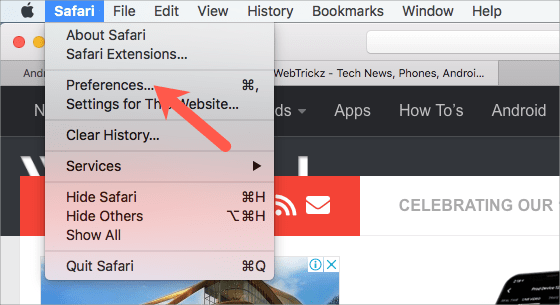
- Mag-click sa "Mga Website" at pagkatapos ay "Mga Notification" mula sa kaliwang bahagi ng column.
- Alisan ng check ang kahon na nagsasabing "Pahintulutan ang mga website na humingi ng pahintulot na magpadala ng mga notification."
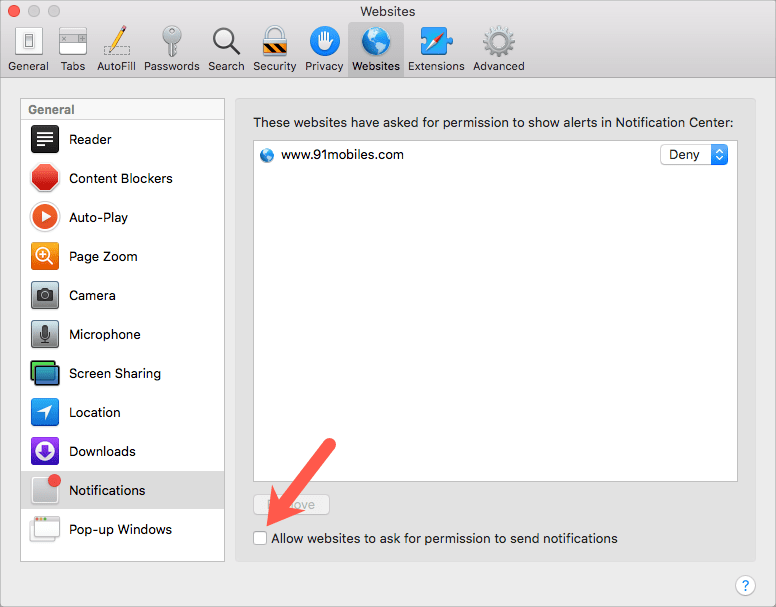
Tandaan: Ang mga website na humingi na ng pahintulot na magpakita ng mga alerto ay ililista sa itaas mismo. Maaari mo silang i-block (kung pinapayagan noon) o piliin at alisin ang mga ito sa listahan kung hindi mo na gustong makatanggap ng mga notification mula sa kanila.
Kung gusto mong payagan ang mga push notification sa hinaharap, maaari kang bumalik sa orihinal na setting anumang oras.
Hat Tip sa pamamagitan ng [Owen Williams]
Mga Tag: BrowserChromeFirefoxMicrosoft EdgePush Notificationssafari