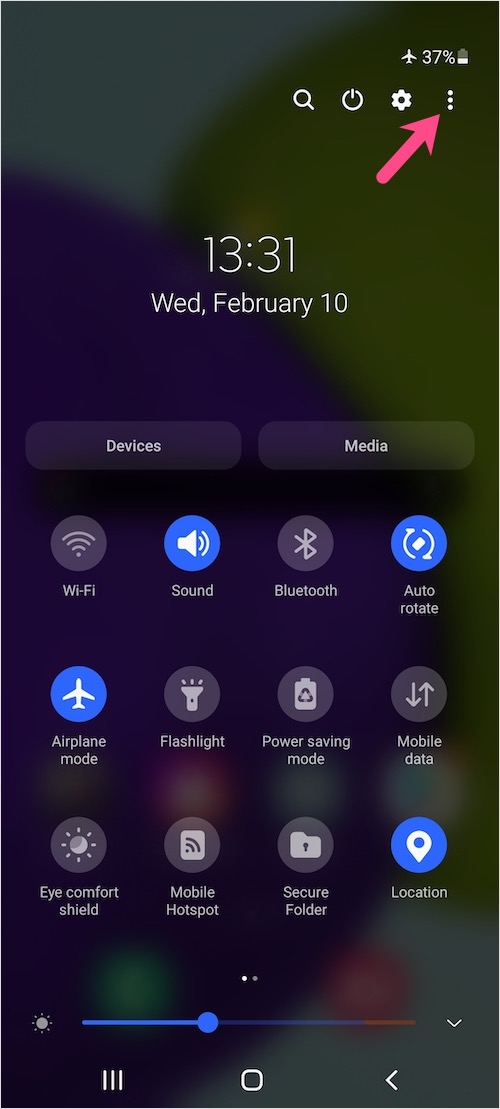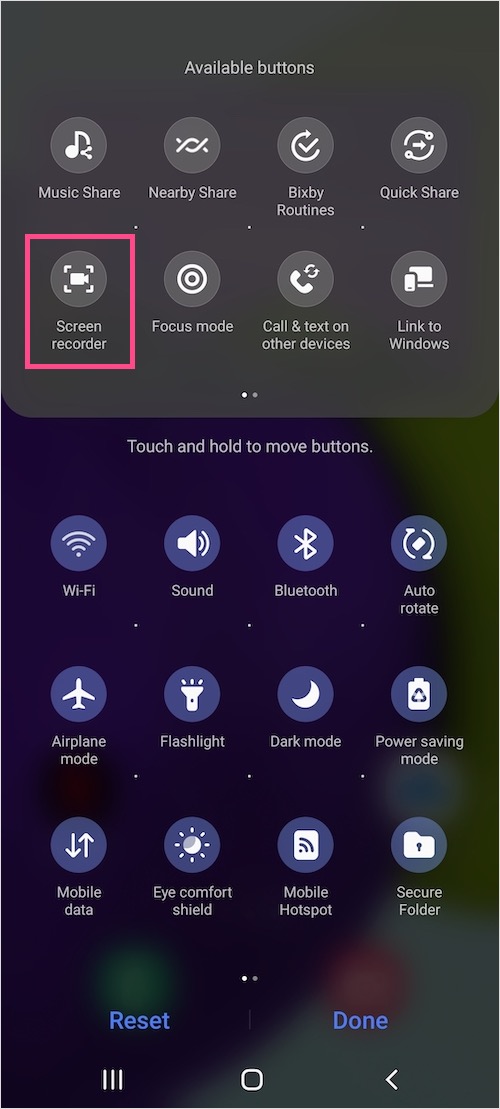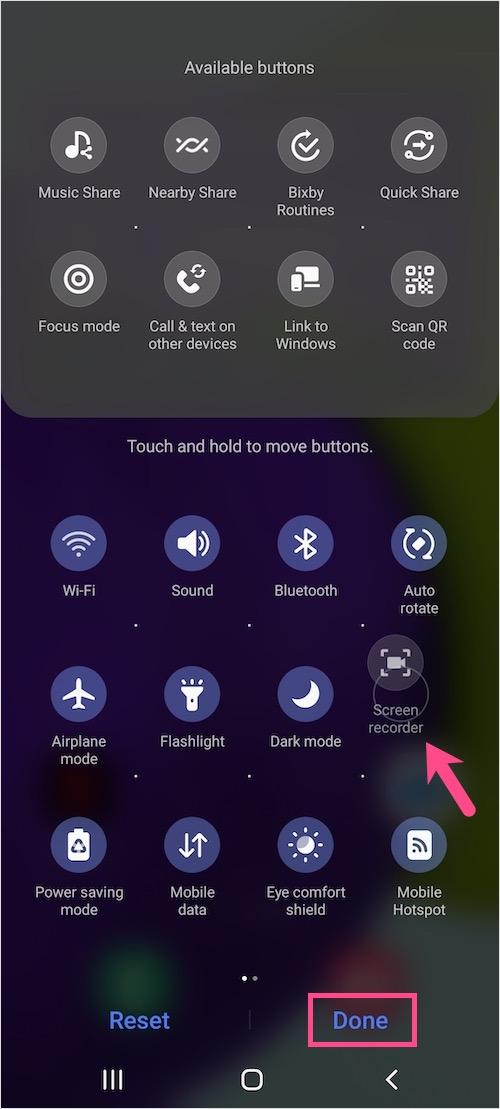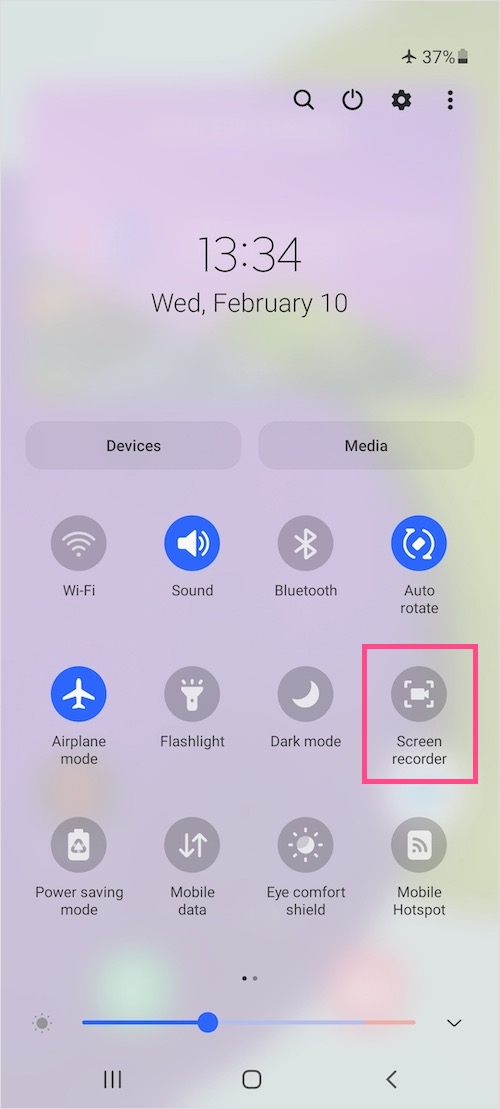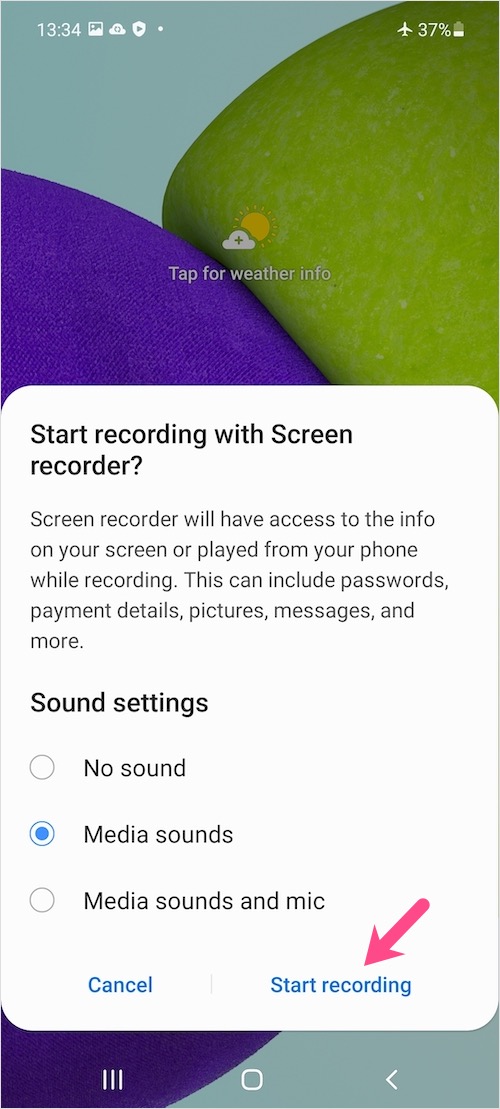Naghahanap ka bang kumuha ng mga screencast, mag-record ng mga video tutorial, o mag-record ng mga gameplay sa iyong Samsung smartphone? Para dito, karaniwang kailangan mong mag-install ng screen recording app. Sa kabutihang palad, ang Samsung Galaxy A52 at Galaxy A72 na tumatakbo sa One UI 3.1 ay nag-aalok ng native na functionality upang i-record ang screen. Gumagana nang maayos ang built-in na screen recorder at inaalis din ang pangangailangang mag-install ng third-party na app.
Gamit ang pinagsamangSamsung Screen Recorder, madali mong mai-record ang video at audio sa iyong Samsung device. Hinahayaan ka ng tool na mag-record ng panloob pati na rin ang panlabas na audio mula sa mikropono. Kasama sa mga opsyon sa pag-customize ang setting para itakda ang kalidad ng pag-record ng video at baguhin ang pinagmulan ng audio. Bukod dito, posibleng i-pause ang pagre-record.
Marahil, kung bago ka sa One UI ng Samsung, maaaring hindi mo mahanap ang screen recorder app. Upang gawing mas madali, narito ang isang mabilis na gabay sa paggamit ng built-in na screen recorder sa One UI 3.1. Sundin ang mga hakbang sa ibaba para i-record ang screen sa Galaxy A52, Galaxy A72, at iba pang mas bagong Galaxy phone.
Paano mag-screen record sa Galaxy A52 at Galaxy A72
- Mag-swipe pababa gamit ang dalawang daliri mula sa itaas ng screen upang buksan ang panel ng Mga Mabilisang Setting sa isang pinalawak na view.
- I-tap ang 3-vertical na tuldok sa kanang bahagi sa itaas at piliin ang “I-edit ang mga button”.
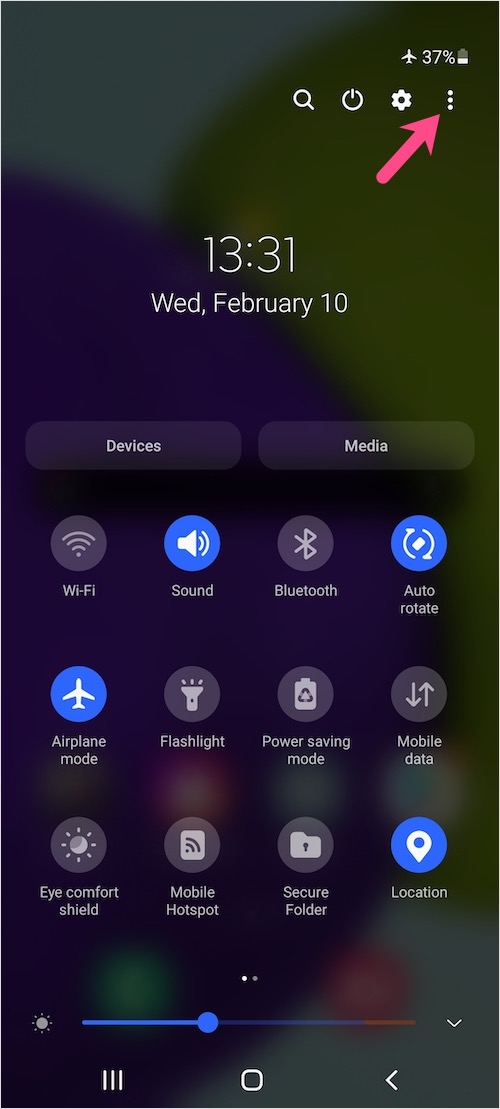

- Sa ilalim ng Available na mga button, pindutin nang matagal ang tile na "Screen recorder" at i-drag ito sa mga aktibong button ng Quick settings. Opsyonal, maaari mong hawakan at ilipat ang button sa iyong gustong posisyon.
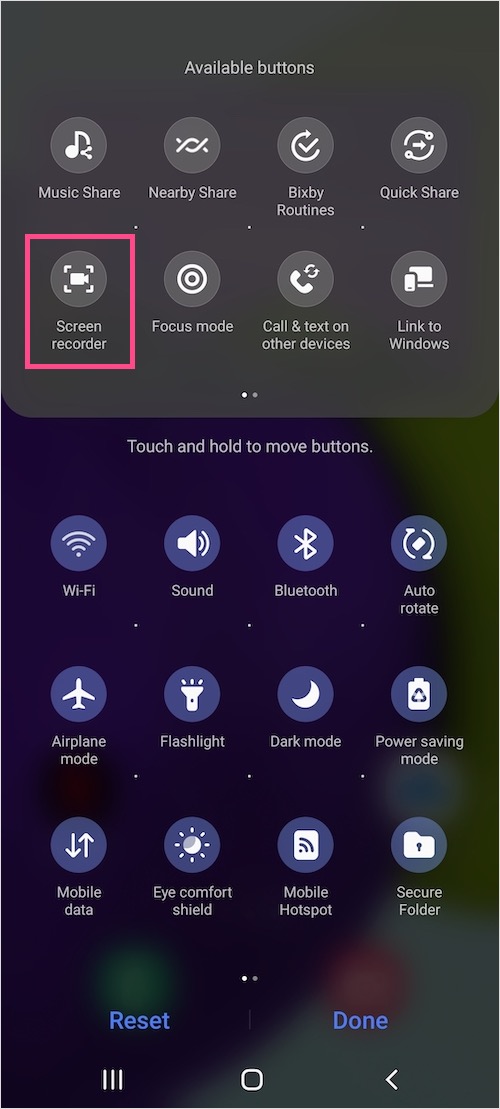
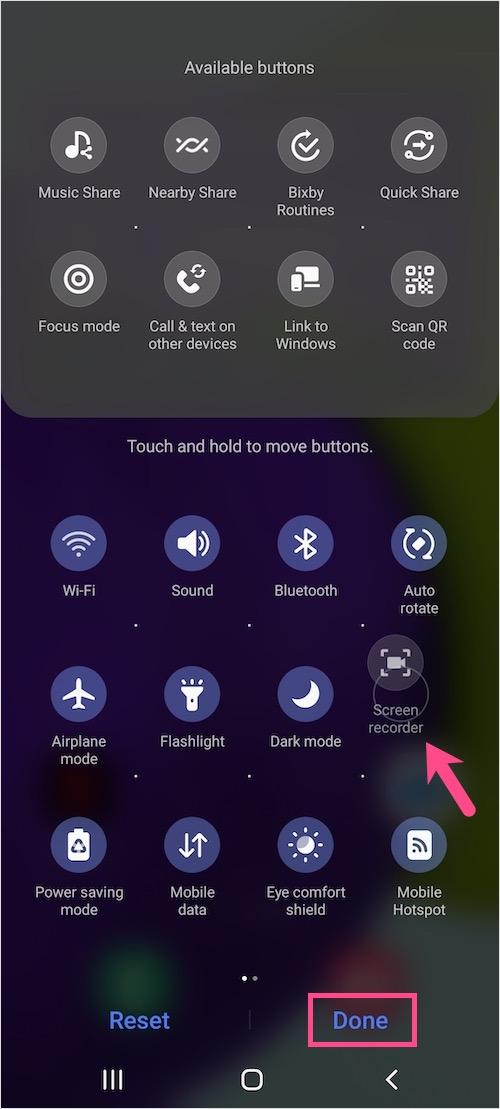
- I-tap ang Tapos na.
- Upang i-record ang screen, pumunta sa Mga Mabilisang Setting at i-tap ang “Screen recorder” button na idinagdag mo lang.
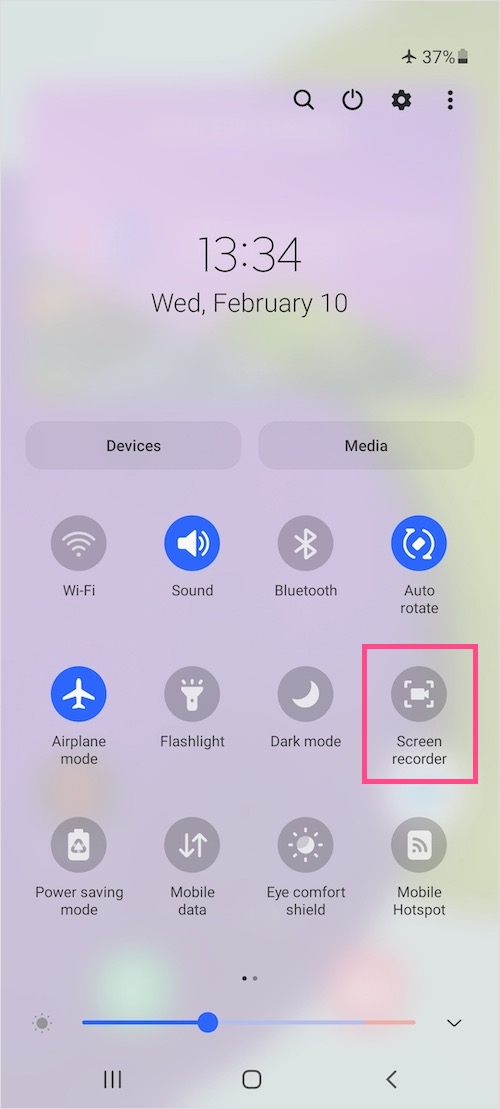
- Pahintulutan ang Samsung Capture na mag-record ng video at audio. Piliin ang "Habang ginagamit ang app" kung ayaw mong makita ang pop-up na ito sa tuwing ire-record mo ang screen.
- Piliin ang mga kinakailangang setting ng tunog. Maaari mong piliin ang Walang tunog, Media sounds, o Media sounds at mic.
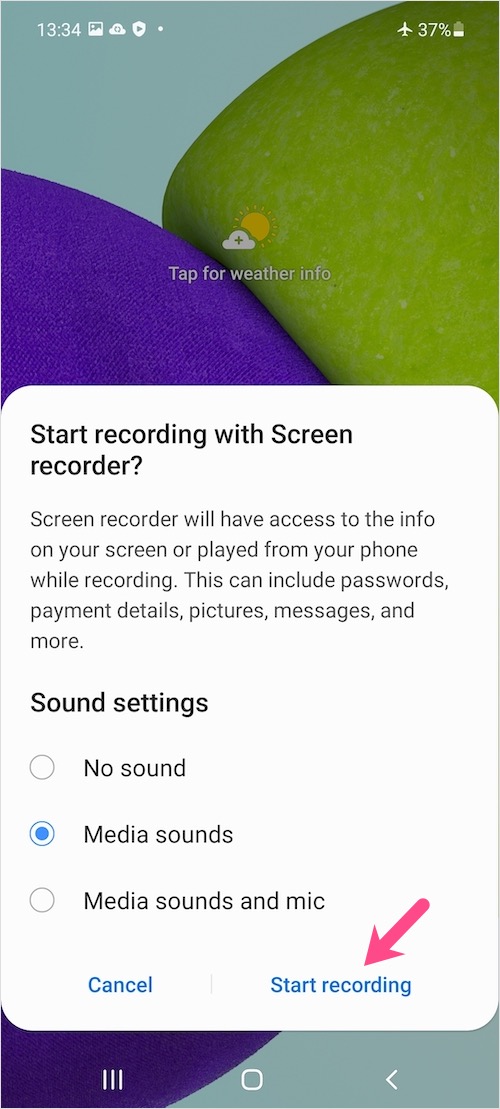
- Tapikin ang "Simulan ang pag-record". Awtomatikong magsisimula ang screen recording pagkatapos ng 3 segundong countdown.
Lalabas sa screen ang isang overlay na menu na may real-time na oras ng pag-record ngunit hindi ito makikita sa output na video. Maaari mong i-drag ang lumulutang na kahon sa buong screen at gamitin ito upang i-pause/ipagpatuloy o ihinto ang pagre-record. Bilang kahalili, maaari mong ihinto ang pag-record ng screen mula sa shade ng mga notification.

Upang tingnan ang mga pag-record ng screen, pumunta sa Gallery > Albums > Mga pag-record ng screen o ang Files app (Internal storage > DCIM folder). Maaari mo ring makita ang na-record na video mula sa mismong pane ng mga notification pagkatapos mismo ng pag-record.


TANDAAN: Ang mabilisang setting ng screen record ay hindi available sa Galaxy A32 kahit na tumatakbo ang device sa Android 11-based na OneUI 3.1.
Tip: I-customize ang mga setting ng Screen Recorder
Hinahayaan ka rin ng isang UI na baguhin ang mga default na setting para sa function ng pag-record ng screen. Upang i-customize iyon, pumunta sa Mga Setting > Mga advanced na feature > Mga screenshot at screen recorder. Sa ilalim ng Screen recorder, piliin ang default na pinagmulan para sa input na audio at ang kalidad ng video (1080p, 720p, o 480p).

Tutorial sa Video
BASAHIN DIN: Paano i-off at i-restart ang Samsung Galaxy A52
Mga Tag: AndroidGalaxy A52Galaxy A72One UISamsungScreen Recording