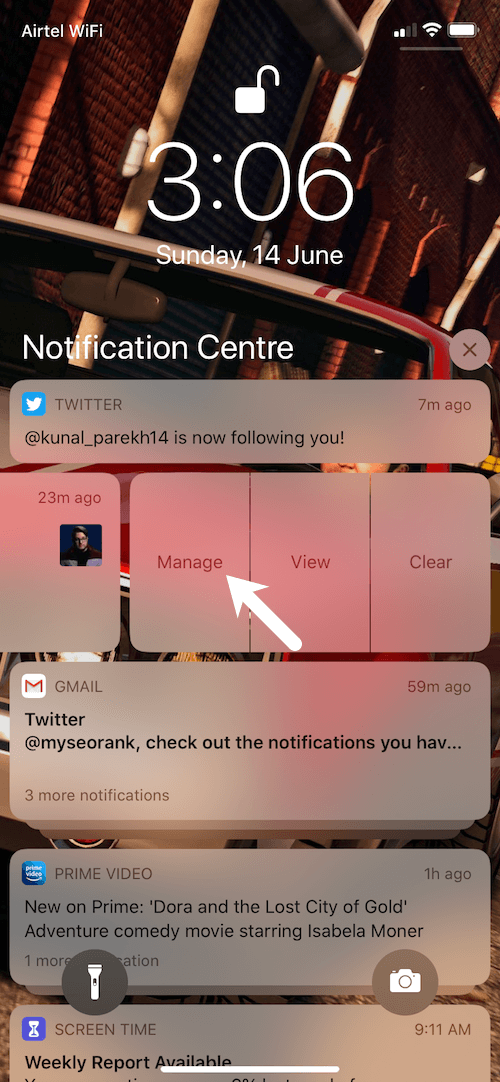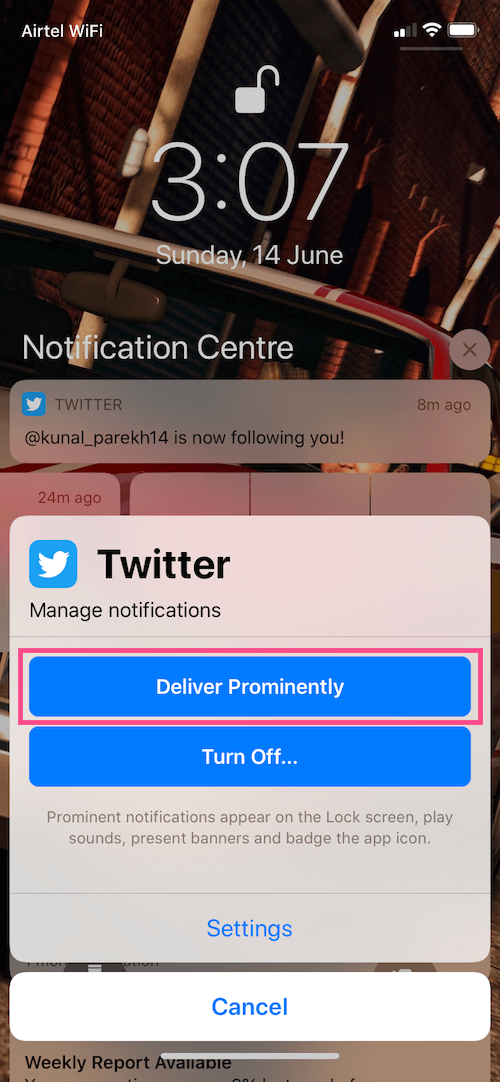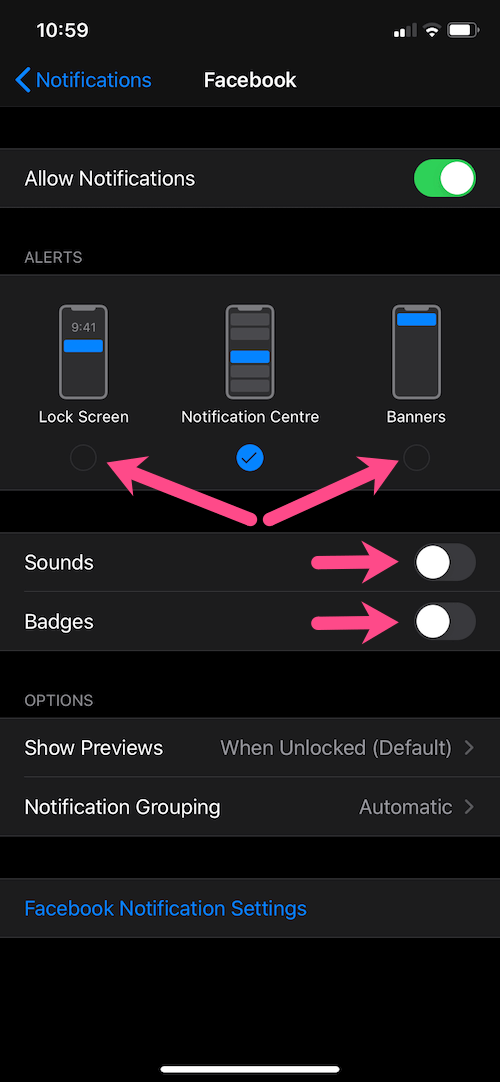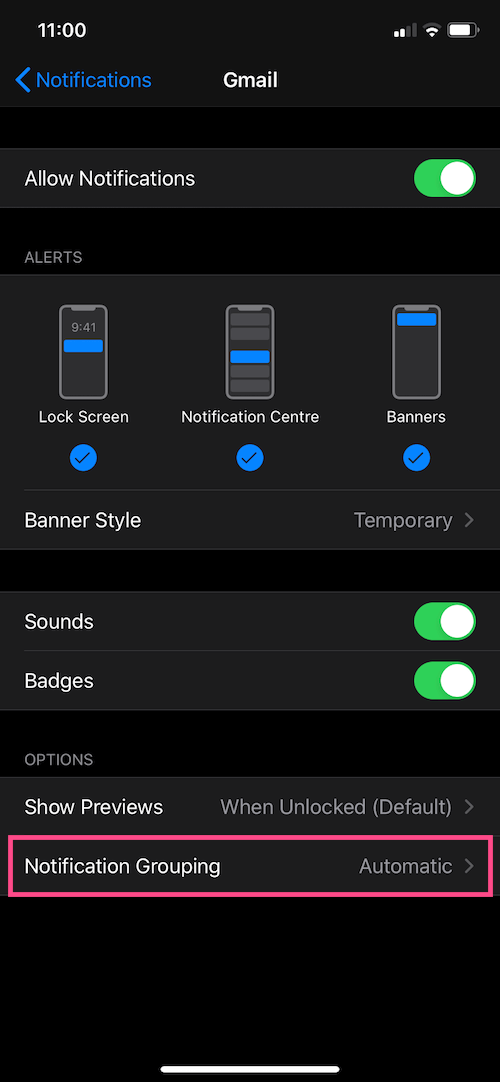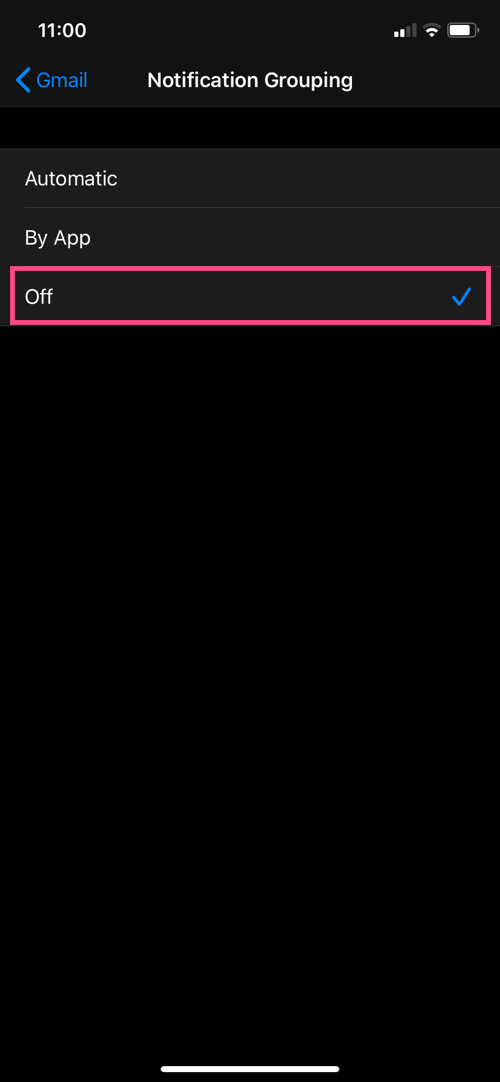Pinapadali ng iOS 12 at iOS 13 ang pamamahala ng mga notification sa iPhone at iPad. Maaari mong i-off ang lahat ng notification o paganahin ang mga tahimik na notification para sa mga partikular na app. Sa feature na "Ihatid nang Tahimik" ang isa ay makakatanggap ng mga notification sa silent mode upang maiwasan ang mga pagkaantala habang ginagamit ang device. Iniiwasan din nito ang pangangailangang ilagay ang iPhone sa Do Not Disturb mode para lang patahimikin ang mga notification.
Sabi nga, maaaring mahirapan ang mga bagong user ng iOS na i-off ang tahimik na paghahatid sa iPhone, iPad, at Apple Watch. Maaaring kailanganin mong i-unsilence ang mga notification sa iOS kapag ayaw mong makaligtaan ang mahahalagang mensahe mula sa isang app. Bago gawin iyon, hanapin kung ano ang nakatakda sa lahat ng app na maghatid ng mga notification nang tahimik.
Upang gawin ito, pumunta sa Mga Setting > Mga Notification. Ang lahat ng mga app na naka-install sa iyong iOS device ay ililista dito. Mag-scroll pababa at hanapin ang "Ihatid nang Tahimik" na mensahe na ipinapakita sa tabi ng isang partikular na app.

Paano i-off ang mga tahimik na notification sa iPhone
Mayroong dalawang paraan na magagamit mo para i-off ang silent mode para sa mga notification sa iPhone. Maaari mong i-off ang mga tahimik na notification sa iPhone o iPad nang direkta mula sa Notification Center o mula sa setting ng mga notification.
Gamit ang Notification Center
- Mag-swipe pababa mula sa kaliwang itaas ng screen sa isang naka-unlock na estado. O mag-swipe pataas mula sa gitna ng lock screen para ma-access ang Notification Center.
- Mag-swipe pakaliwa sa isang notification mula sa isang app kung saan gusto mong i-off ang mga silent na notification.
- I-tap ang Pamahalaan at pagkatapos ay i-tap ang "Deliver Prominently".
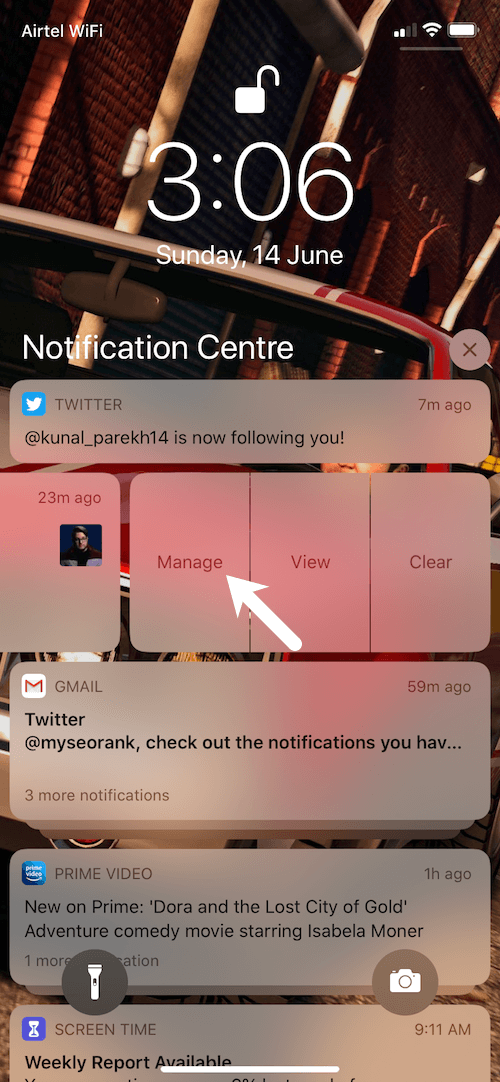
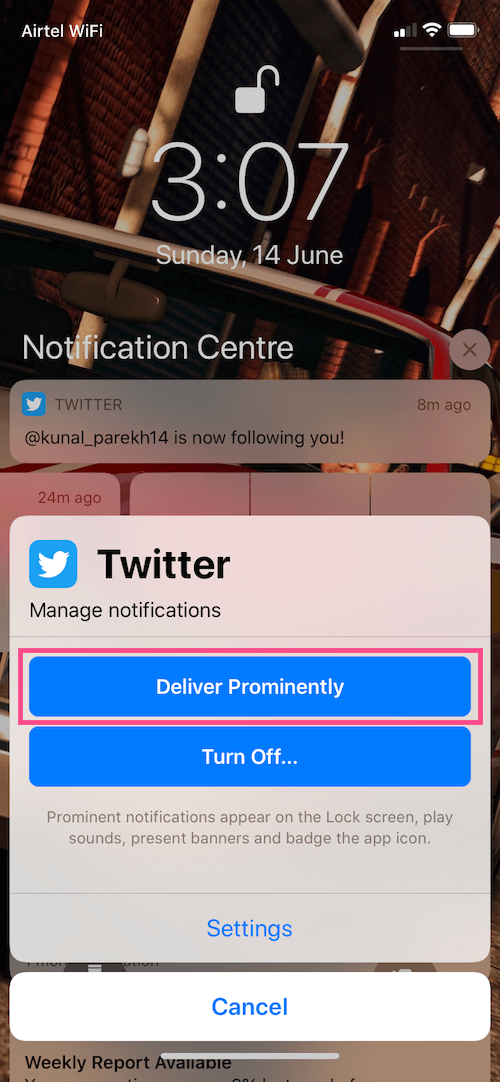
- Ulitin ang mga hakbang para sa lahat ng app kung saan gusto mong ihinto ang tahimik na paghahatid.
Gamit ang Mga Setting
Kung walang nakabinbing notification mula sa isang app na tahimik na naka-enable ang paghahatid, pagkatapos ay sundin na lang ang paraang ito.
- Pumunta sa Mga Setting > Mga Notification.
- I-tap ang app na gusto mong i-off ang tahimik na paghahatid.
- Paganahin ang checkbox para sa Lock Screen at Mga Banner. Gayundin, i-on ang toggle para sa Mga Tunog at Badge.
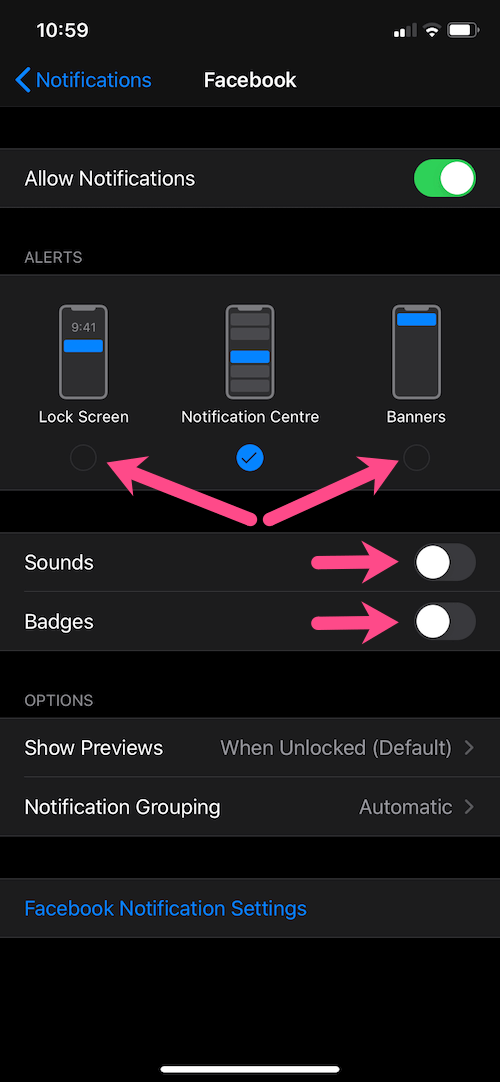
Ayan yun. Ang paggawa nito ay mag-undo sa paghahatid ng tahimik na tampok para sa kani-kanilang mga app.
I-off ang tahimik na paghahatid sa Apple Watch
Hindi ka ba nakakakuha ng preview ng mga mensahe kapag may nag-text sa iyo? Kung hindi mo makita ang mga mensahe sa iyong Apple Watch, maaaring maihatid ang mga ito nang tahimik. Para makatanggap ng notification sa pulso sa bawat oras sa Apple Watch, tiyaking naka-off ang setting na "Ihatid nang Tahimik" para sa partikular na app na iyon.
Upang i-off ang naihatid nang tahimik sa Apple Watch na tumatakbo sa WatchOS 5 at mas bago, sundin ang mga hakbang sa ibaba.
- Pindutin nang matagal ang tuktok ng mukha ng relo upang buksan ang Notification Center. Pagkatapos ay mag-swipe pababa.
- Mag-swipe pakaliwa sa isang notification ng app kung saan gusto mong i-disable ang mga silent alert.
- I-tap ang More button (3-dots menu) at piliin Ihatid nang Prominente.

Ngayon ay makakakita ka ng mga notification sa pulso sa iyong Apple Watch na may tunog o haptic na alerto.
Ano ang Deliver Quietly sa iPhone?
Ihatid nang Tahimik, na ipinakilala sa iOS 12 ay isang mahusay at mabilis na paraan para patahimikin ang mga alerto at notification para sa ilang partikular na app. Ito ay madaling gamitin kapag gusto mong alisin ang mga madalas na notification mula sa mga abalang app tulad ng Facebook o WhatsApp. Sa paraang ito, maiiwasan mo ang pagkagambala at mapipigilan ang mga hindi gustong app na i-barging ang iyong gawain sa trabaho. Tandaan na ang mga app na nakatakdang ihatid nang tahimik ay magpapatuloy pa rin sa pagkuha ng lahat ng notification.
Ano ang mangyayari kapag na-on mo ang tahimik na paghahatid para sa isang app?
Ang mga bagong notification mula sa isang partikular na app ay ihahatid nang tahimik at lalabas lamang sa Notification Center. Hindi mo makikita ang mga tahimik na notification sa lock screen. Bukod dito, ang mga natahimik na alerto ay hindi magpe-play ng mga tunog, vibration, magpapakita ng banner o icon ng badge.
Paano i-off ang mga notification ng grupo sa iPhone
Gaya ng maaaring napansin mo, ang iOS 12 at mas bago ay nagpapangkat-pangkat ng maraming notification mula sa iisang app upang mapanatiling hindi gaanong kalat ang Notification Center. Gayunpaman, maaari mo pa ring piliin na tingnan ang mga indibidwal na notification mula sa iyong mga paboritong app. Magagawa ito sa pamamagitan ng pag-off sa mga notification ng grupo para sa mga partikular na app. Upang gawin ito,
- Mag-navigate sa Mga Setting > Mga Notification.
- I-tap ang app kung saan mo gustong i-ungroup ang mga notification. Ang default na setting ay Awtomatiko na nagpapakita ng mga notification mula sa bawat app sa mga pangkat.
- I-tap ang Notification Grouping at piliin ang Off na opsyon.
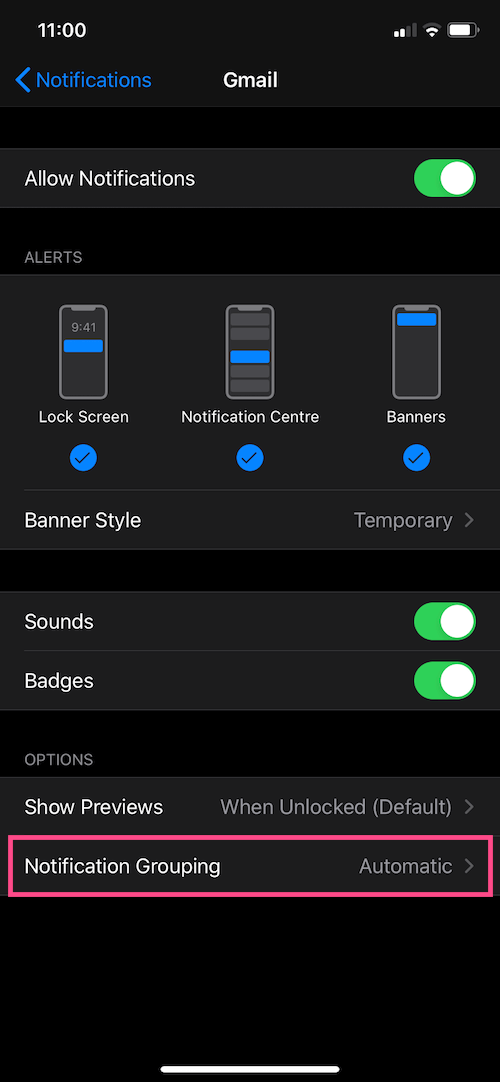
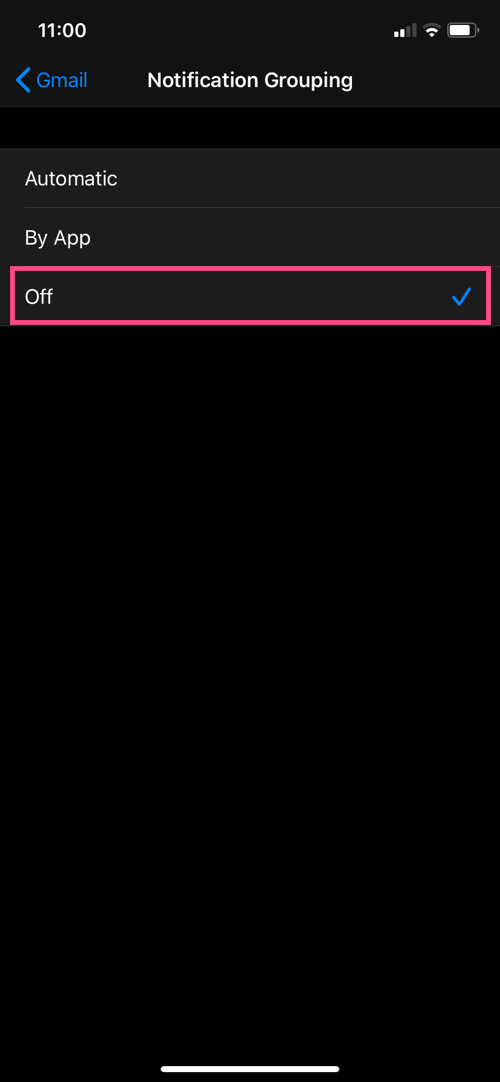
- Ulitin ang mga hakbang para sa bawat app na gusto mong alisin sa pangkat ang mga notification.
Ang tanging downside ay hindi mo maaaring i-disable ang mga notification ng grupo para sa lahat ng app nang sabay-sabay. Kailangan mong baguhin ang kaukulang setting para sa bawat app nang paisa-isa.
Mga Tag: apple watchiOS 13iPadiPhoneNotifications