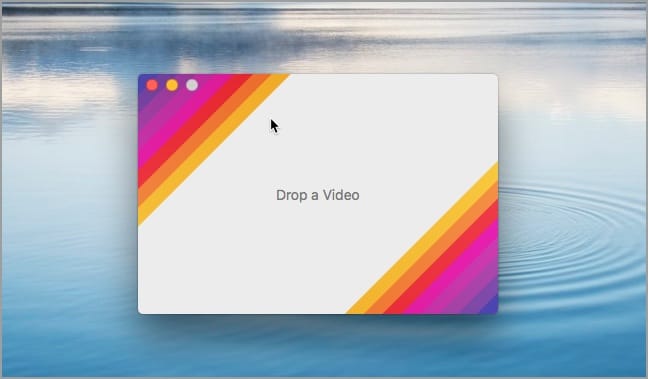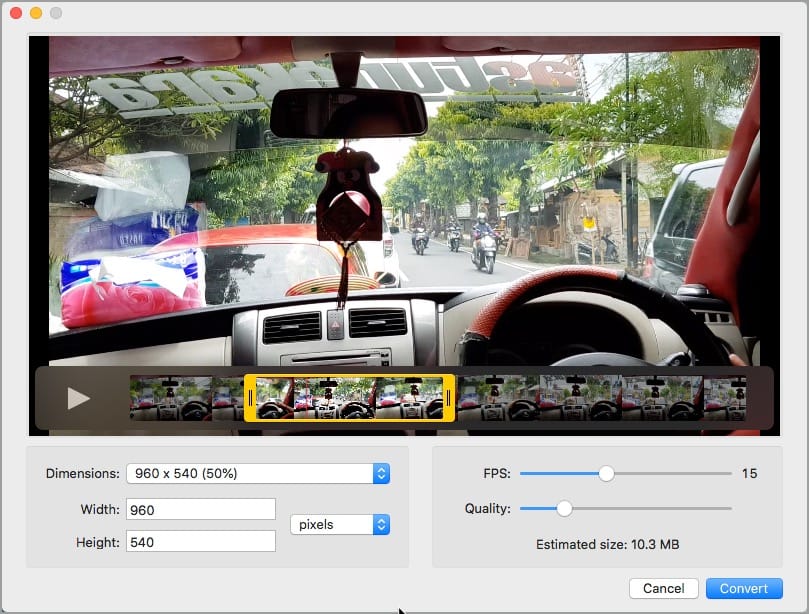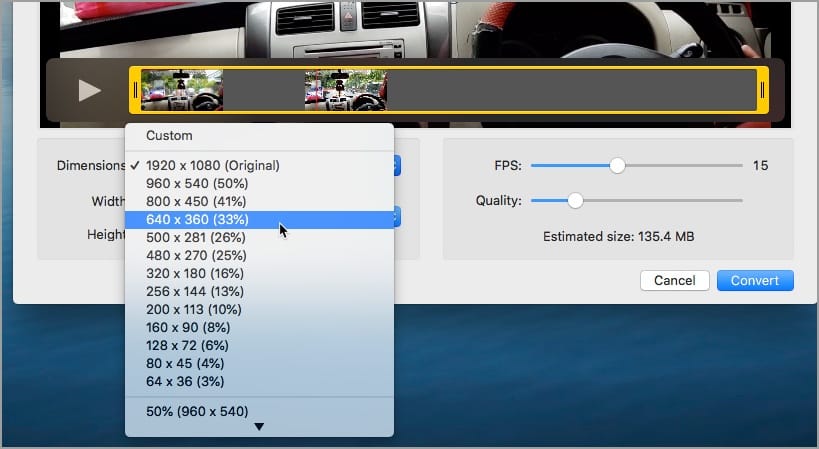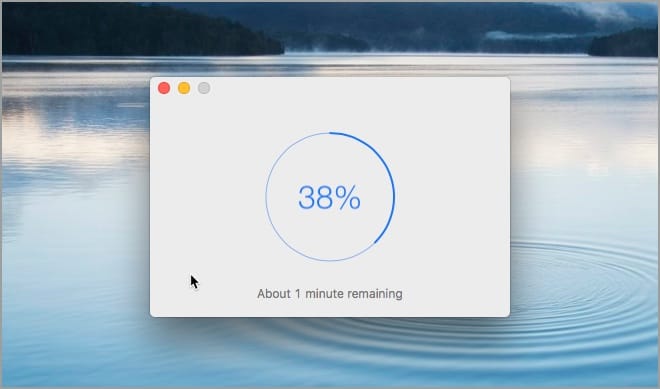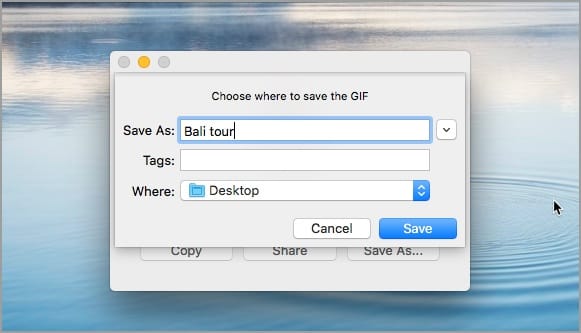Ang mga GIF at meme sa social media at iba't ibang chat group ang pinakabagong uso sa mga kabataan. Ang mga GIF ay masaya ngunit isang perpektong paraan upang magbahagi ng isang sulyap sa isang nakakatawa o di malilimutang sandali na kung hindi man ay hindi maibabahagi sa isang larawan. Bagama't makakahanap ka ng maraming kawili-wiling GIF sa buong web, may mga pagkakataong gusto mong gumawa ng custom na GIF.
Kung sakaling gusto mong i-export ang isang bahagi ng isang video sa GIF sa Mac pagkatapos ay kailangan mo munang i-convert ito sa GIF na format. Kahit na makakahanap ka ng iba't ibang mga app at online na serbisyo upang i-convert ang isang video sa isang animated na GIF. Gayunpaman, ang problema ay ang karamihan sa mga app na ito at online na GIF converter ay naglalabas ng mga mababang kalidad na GIF. Kung ikaw ay isang taong mas gusto ang mas mataas na kalidad ng mga GIF, dapat mong subukan ang Gifski.
BASAHIN DIN: Paano mag-extract ng still photo mula sa iPhone video nang hindi nawawala ang kalidad
I-convert ang Video sa mga GIF sa macOS
Gifski ay isang maliit, libre at open-source na application para sa Mac na nagbibigay-daan sa mga user na mag-convert ng mga video sa mataas na kalidad na GIF file nang madali. Nagtatampok ang app ng minimalistic na UI at madaling gamitin. Habang ang Gifski ay orihinal na inilunsad noong isang taon, ang mga developer ay naglunsad kamakailan ng Gifski na bersyon 2.0 na may maraming mga bagong tampok. Ang bagong bersyon ay may kasamang muling idinisenyong UI, tampok na pag-trim ng video, kakayahang magtakda ng eksaktong mga sukat at higit pa. Gumagamit ito ng macOS 10.13 API at samakatuwid ay sumusuporta lamang sa macOS 10.13 o mas bago.
Ang app ay may higit sa 500 upvote sa Product Hunt at na-tag bilang "#4 na Produkto ng Araw". Hindi tulad ng karamihan sa iba pang mga tool na bumubuo ng isang walang kinang na GIF, ang Gifski ay gumagamit ng pngquant upang gumawa ng isang natatanging palette para sa bawat frame. Gumagawa ito ng mga animated na GIF gamit ang libu-libong kulay sa bawat frame at ang resulta ay isang magandang kalidad na GIF. Ang tanging disbentaha ay ang mga GIF file na na-convert gamit ang Gifski ay karaniwang malaki ang laki.
Iyon ay sinabi, ang mga gumagawa ay naglalayon na magdagdag ng kakayahang lumikha ng mas mababang kalidad na mga GIF para sa mas maliit na laki ng file, sa hinaharap na bersyon ng Gifski. Ito ay dapat na madaling gamitin kapag ang isang tao ay nakikitungo sa mas mahabang mga video clip.
Tingnan natin ngayon kung paano ka makakagawa ng GIF sa Mac OS X. Sa halimbawang gabay na ito, magko-convert kami ng MP4 video sa GIF sa aming MacBook Pro na tumatakbo sa macOS High Sierra.
Mga Hakbang upang I-convert ang MP4 Video sa GIF sa Mac OS X gamit ang Gifski
- I-download ang Gifski mula sa Mac App Store at i-install ito sa iyong Mac.
- Buksan ang Gifski. Pagkatapos ay i-drag at i-drop ang isang video sa window ng app. Sinusuportahan nito ang karamihan sa mga format ng video na sinusuportahan ng macOS kabilang ang .mp4, .mov (H264), HEVC, at ProRes.
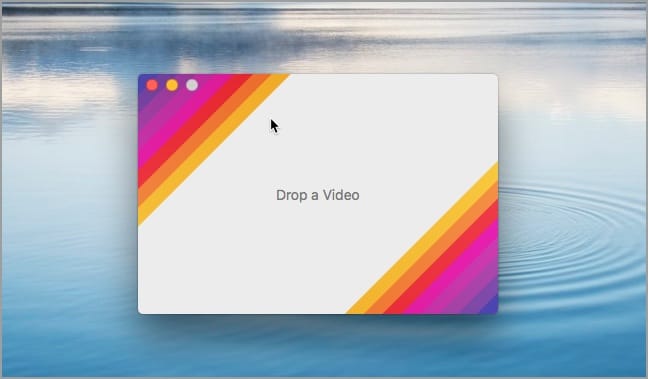
- Piliin ang gustong clip mula sa na-import na video na gusto mong i-convert sa GIF. Maaari mo ring i-play ang clip o i-click ito upang tingnan ang mga kasamang frame bago ang conversion.
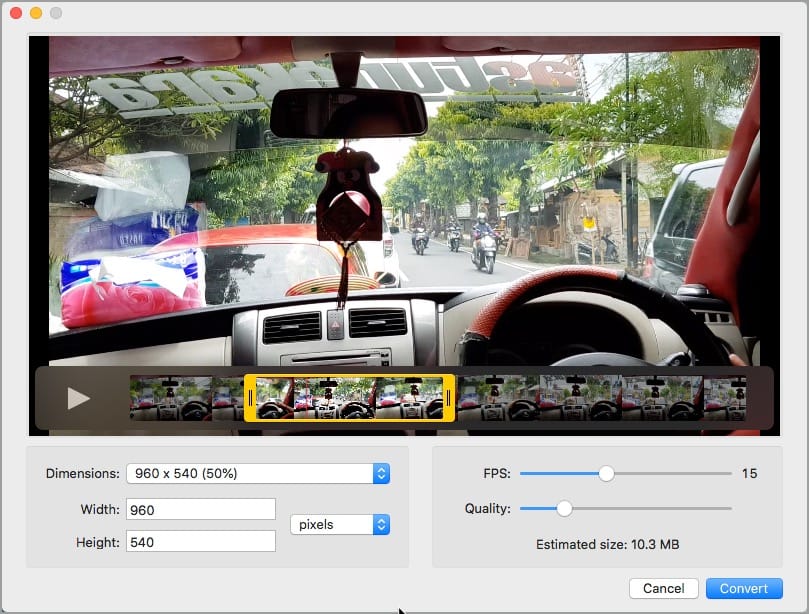
- Pumili ng isa sa paunang nakalistang dimensyon o magtakda ng custom na dimensyon. Piliin ang gustong FPS (mga frame sa bawat segundo) at kalidad din. Tip: Pansinin din ang tinantyang laki.
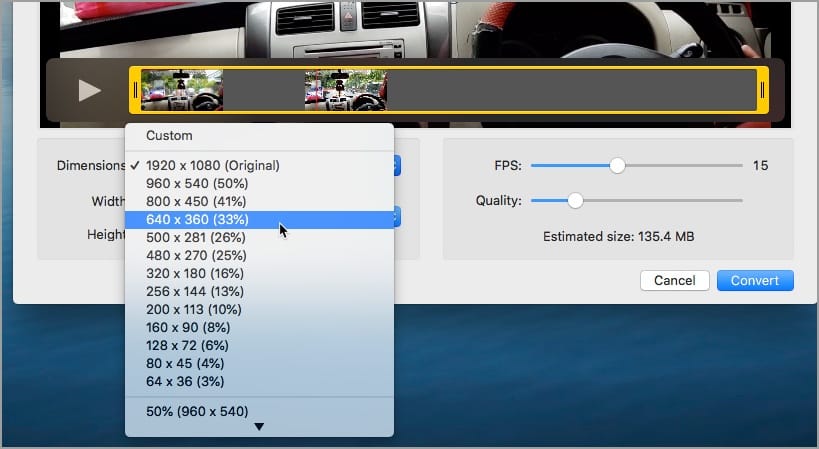
- I-click ang I-convert at hintaying matapos ang proseso.
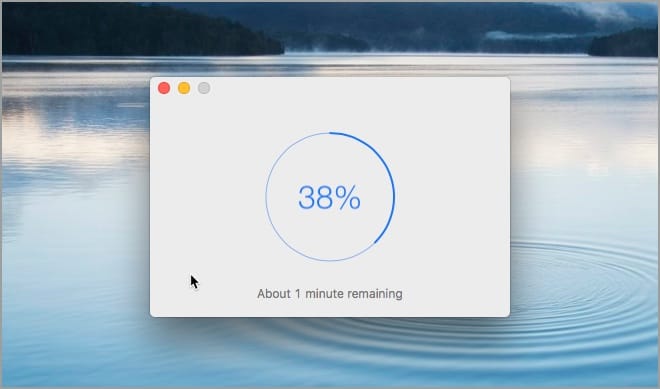
- I-click ang “Save As” para i-save ang GIF file sa Mac, kung hindi, piliin ang “Share” para direktang ibahagi ang file. Tip: Gamitin ang tab na Space upang i-preview ang GIF bago i-save.
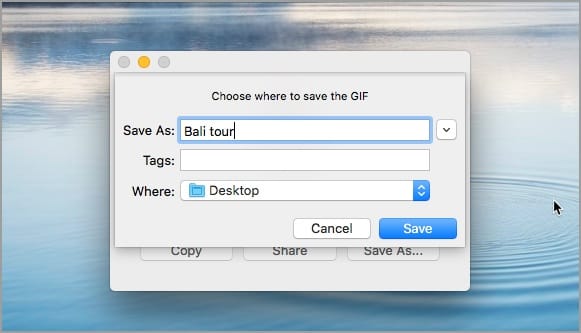
Sa kasamaang palad, hindi mo magagamit ang Gifski upang tingnan ang mga GIF na naka-save sa iyong Mac. Kung gusto mong tingnan ang mga naka-save na GIF, i-drag lang ang file sa isang web browser tulad ng Chrome o Safari.
Mga Tag: AppsMacmacOS