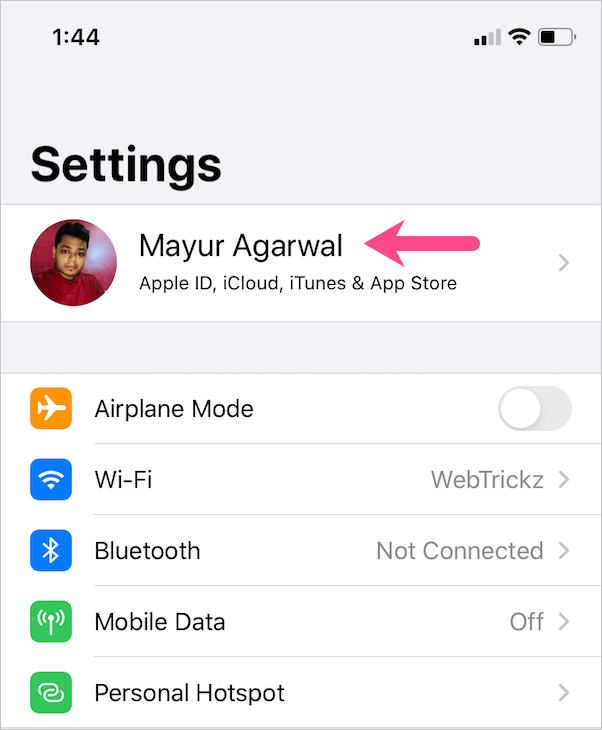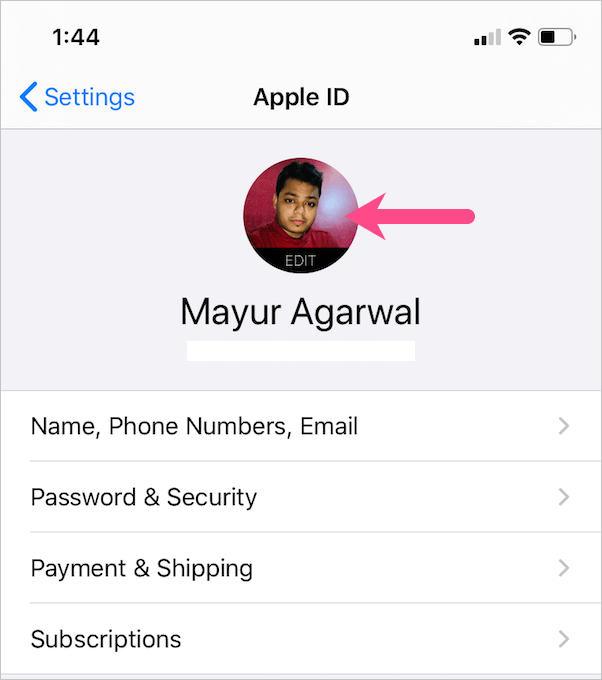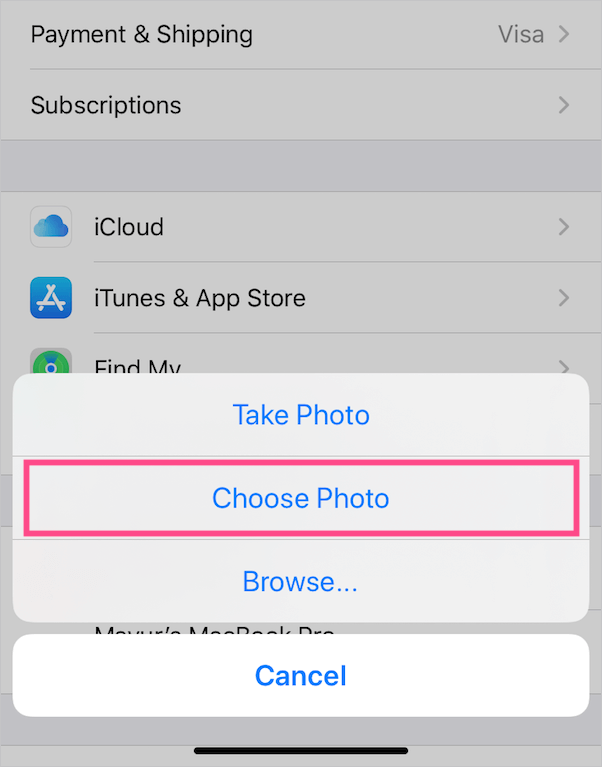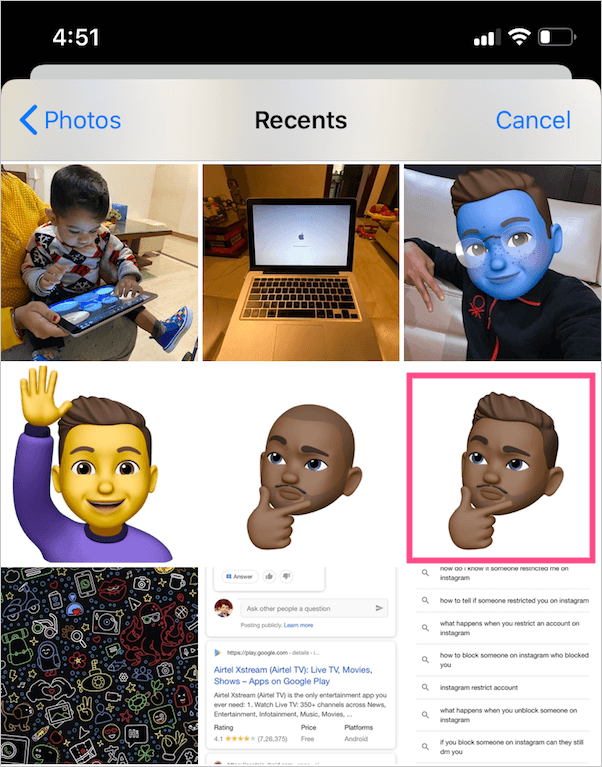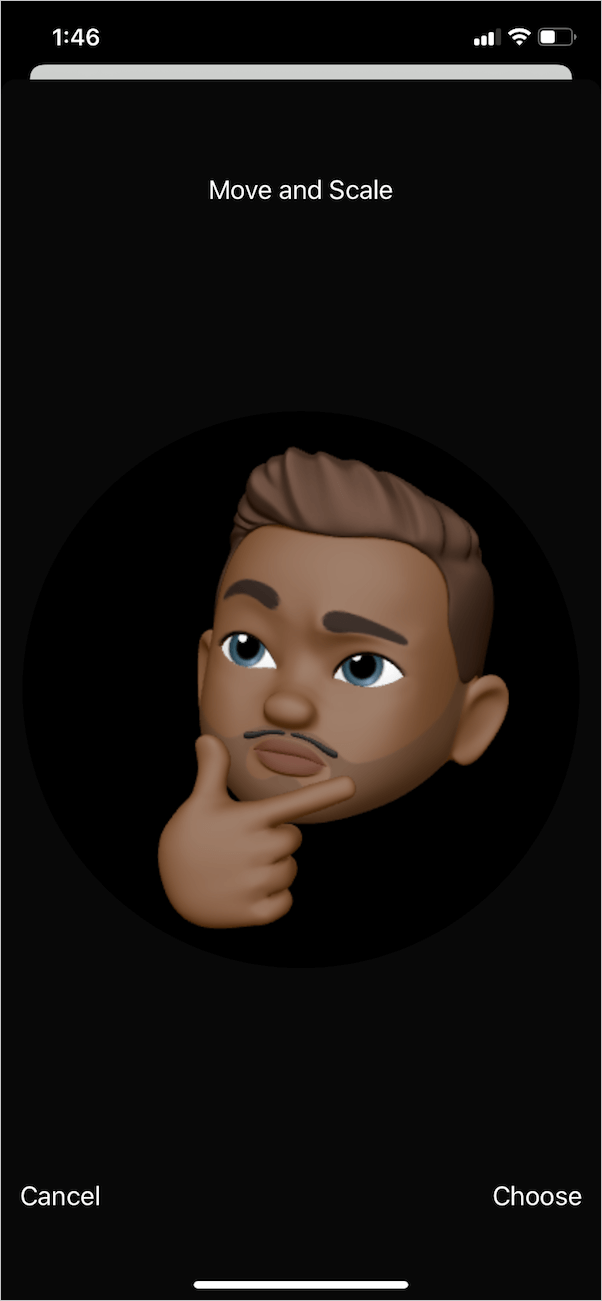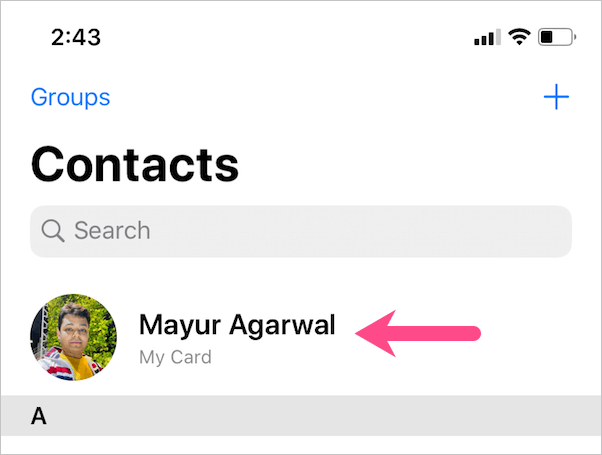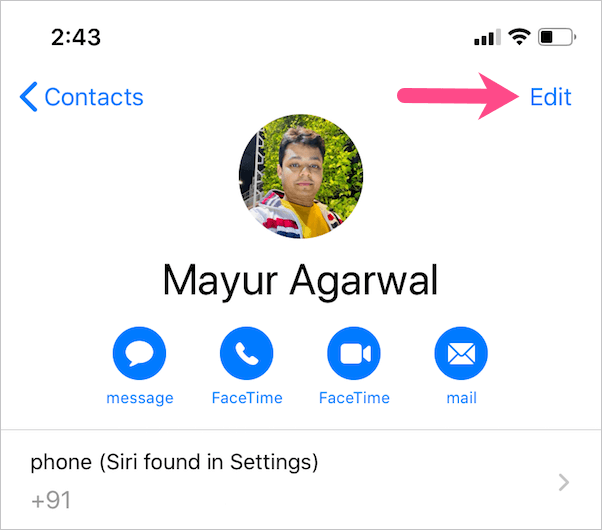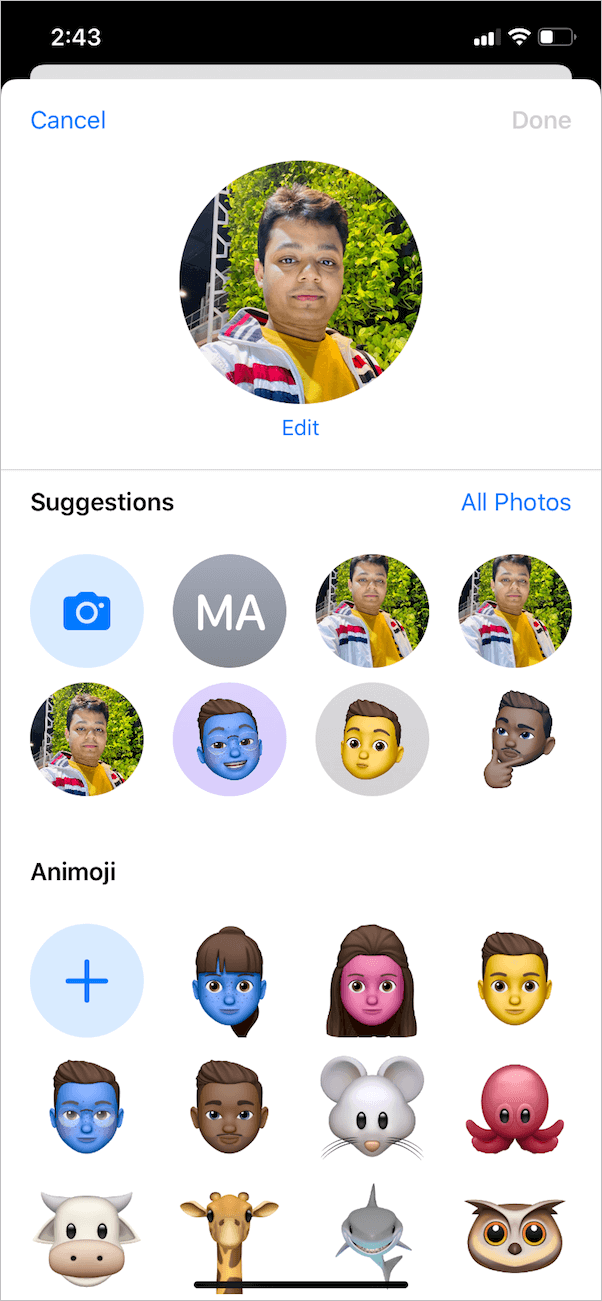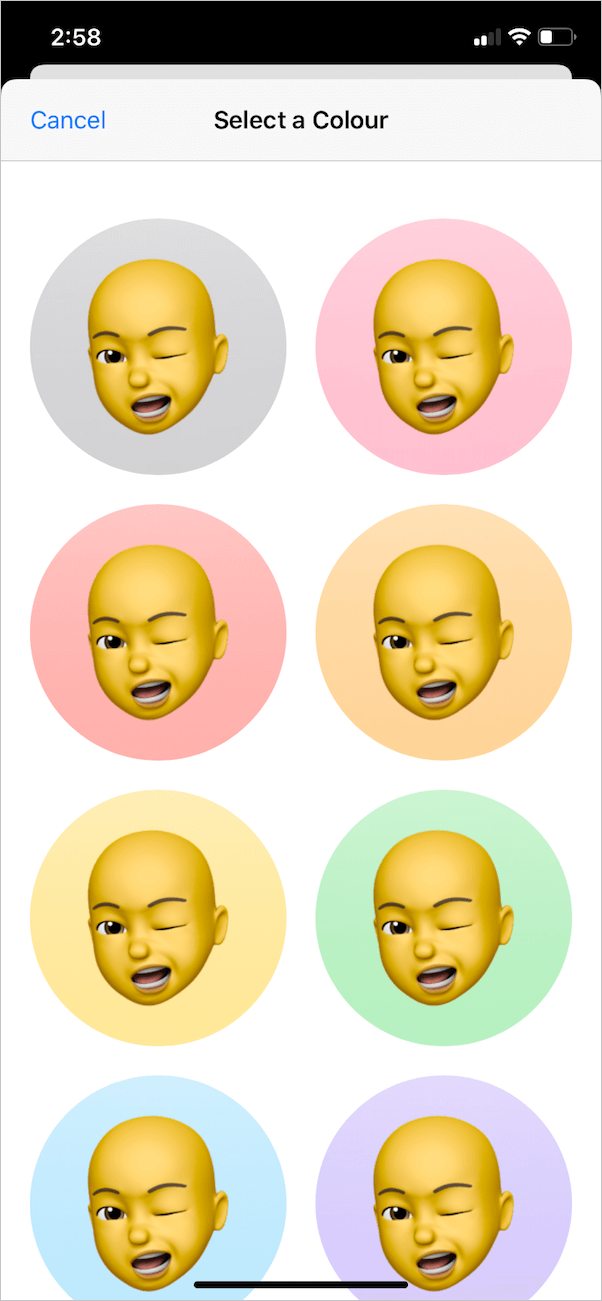May bagong gupit, kulay ng buhok, shades, o balbas? Pagkatapos ay oras na para i-update ang iyong memoji gamit ang bagong hitsura. Sa iOS 13, may kakayahan ang mga user na magtakda ng custom na display name at profile picture sa iMessage. Maaari kang pumili ng larawan mula sa iyong camera roll o kahit na magtakda ng custom na memoji.
Walang opsyon sa Memoji kapag binabago ang larawan ng Apple ID
Habang nagse-set up ng larawan sa profile sa Messages, itatanong ng app kung gusto mong gamitin ang partikular na larawang iyon sa iyong Apple ID at My Card sa mga contact. Kung papayagan mo, awtomatikong itatakda ang iyong larawan sa iMessage bilang iyong avatar ng Apple ID at larawan ng contact. Kung sakaling pipiliin mo ang "Hindi Ngayon", ang pagbabago ay inilalapat lamang sa Mga Mensahe.

Ang isyu ay walang paraan upang direktang magtakda ng isang memoji bilang Apple ID o iCloud avatar. Kapag pinapalitan ang larawan ng Apple ID, ang tanging opsyon ay kumuha ng larawan o pumili ng larawan mula sa iyong gallery o iCloud drive. Gayunpaman, posible na tahasang i-edit ang iyong My Card o contact picture gamit ang isang Memoji o Animoji.
Paano itakda ang Memoji bilang larawan ng Apple ID sa iOS 13

Marahil, kung nais mong baguhin ang larawan ng Apple ID sa memoji, ang paggamit ng larawan sa profile ng iMessage sa lahat ng dako (Apple ID at My Card) ay lumilitaw na ang tanging posibleng paraan. Ang tanging downside dito ay hindi ka maaaring gumamit ng ibang memoji para sa iMessage at Apple ID. Bagama't hindi ito malaking deal, maaaring mas gusto ng ilang user na gumamit ng memoji para sa Apple ID at ang kanilang tunay na larawan sa iMessage, na sa sitwasyong ito ay hindi posible.
Gayunpaman, mayroong isang solusyon upang malampasan ang nakakainis na limitasyong ito. Pangunahing kinasasangkutan ng proseso ang pag-save ng memoji sticker na iyong pinili bilang isang PNG na imahe sa camera roll sa iPhone o iPad. Nang walang karagdagang ado, tingnan natin kung paano ito magagawa.
- Tiyaking gumagamit ang iyong iOS device ng iOS 13 o mas bago.
- I-save ang isa sa mga paunang natukoy na Memoji sticker o isang custom na memoji sa Photos app. Upang gawin ito, sumangguni sa aming kamakailang gabay: "Paano I-save ang Mga Sticker ng Memoji bilang PNG na Larawan sa Camera Roll sa iPhone".
- Upang gamitin ang memoji bilang isang larawan sa profile, pumunta sa Mga Setting at i-tap ang iyong pangalan sa itaas.
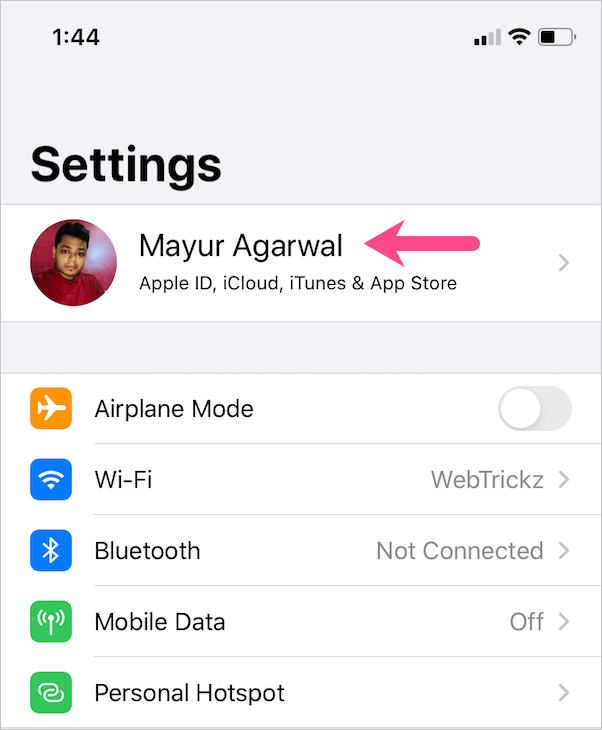
- I-tap ang iyong kasalukuyang larawan sa Apple ID.
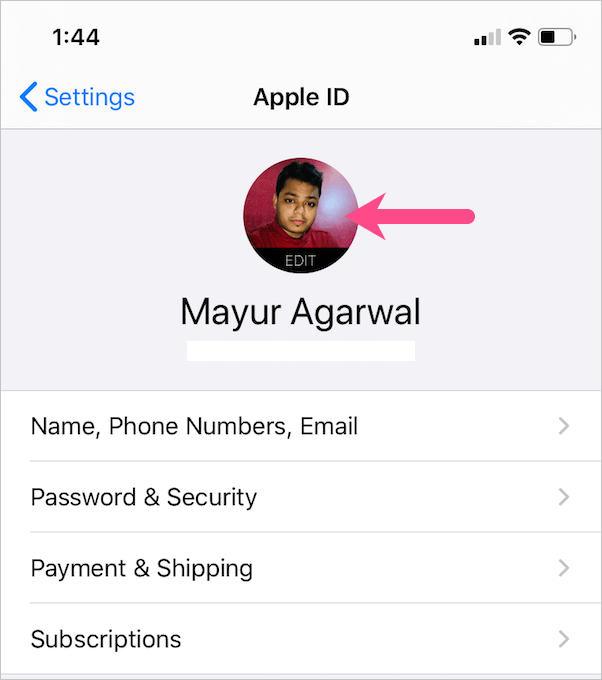
- I-tap ang "Pumili ng Larawan", mag-navigate sa "Mga Kamakailan" at piliin ang memoji sticker na na-save mo sa hakbang #2.
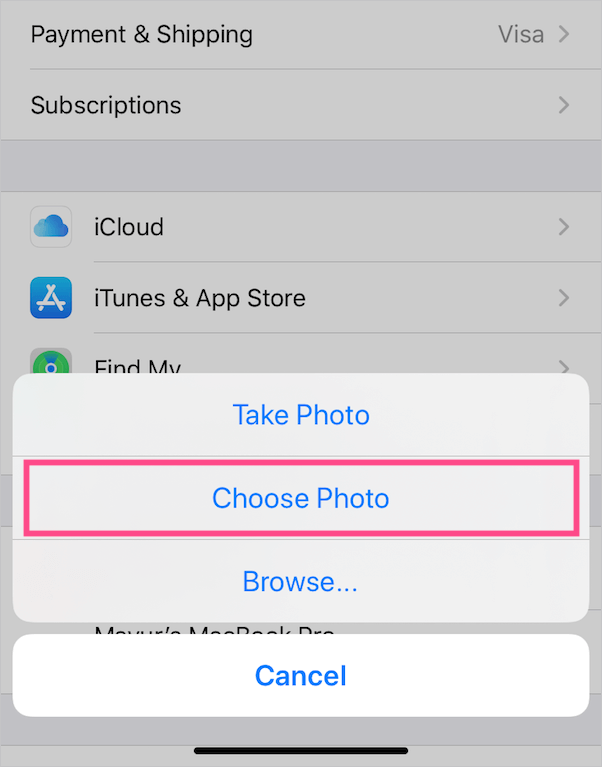
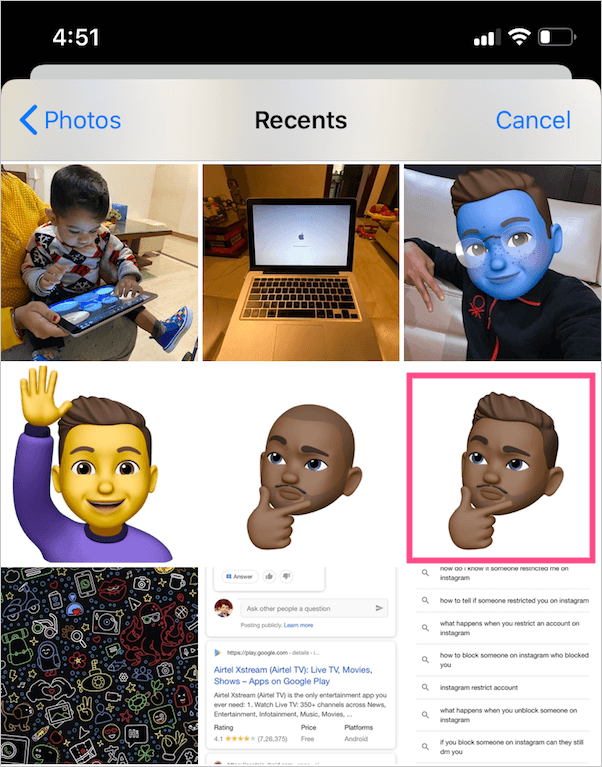
- Ilipat at I-scale ang imahe ayon sa gusto at pindutin ang "Piliin".
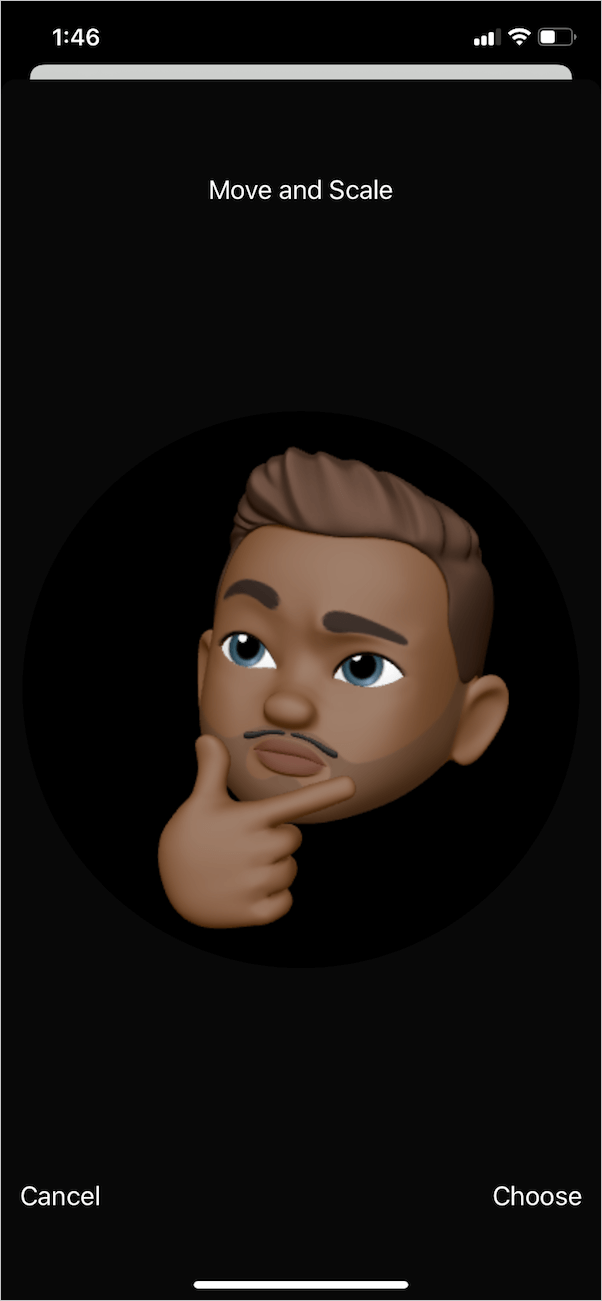
Ayan yun. Ang napiling memoji ay magiging iyong Apple ID pati na rin ang iCloud na larawan sa lahat ng device.
BASAHIN DIN: Paano makakuha ng full screen na larawan ng contact sa iOS 13
Itakda ang Memoji bilang Contact Photo sa iPhone

Sa kabutihang palad, maaari kang direktang gumamit ng Memoji bilang iyong contact photo sa pamamagitan lamang ng pag-edit sa My Card. Sa ganitong paraan maaari kang magkaroon ng custom na sticker ng memoji na ganap na naiiba sa iyong iMessage avatar. Upang gawin ito, sundin ang mga hakbang sa ibaba.
- Buksan ang Contacts app at i-tap ang “My Card” sa ibaba ng search bar. Bilang kahalili, maaari kang pumunta sa Telepono > Mga Contact upang i-edit ang iyong profile sa contact.
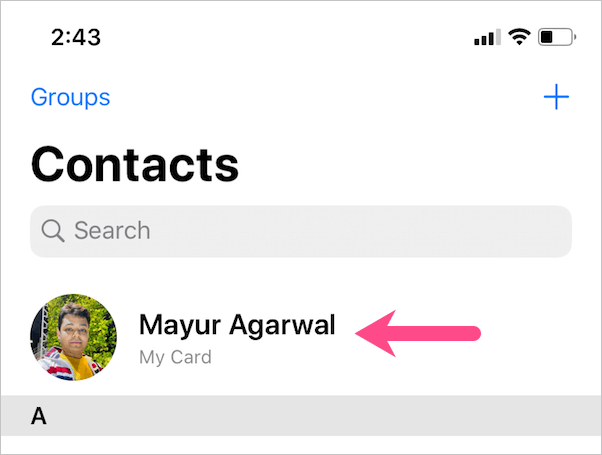
- I-tap ang button na "I-edit" sa kanang itaas.
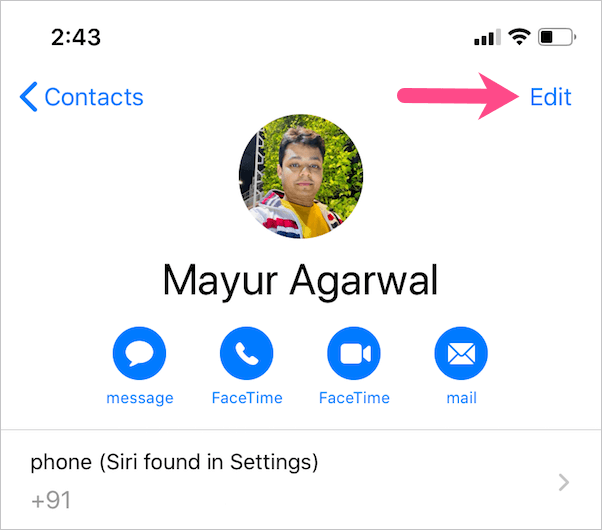
- I-tap ang "I-edit" sa ilalim ng iyong kasalukuyang larawan.

- Ngayon pumili ng isang umiiral na memoji o lumikha ng bago gamit ang iyong paboritong pose. I-crop ang larawan at magdagdag ng kulay ng background kung kinakailangan.
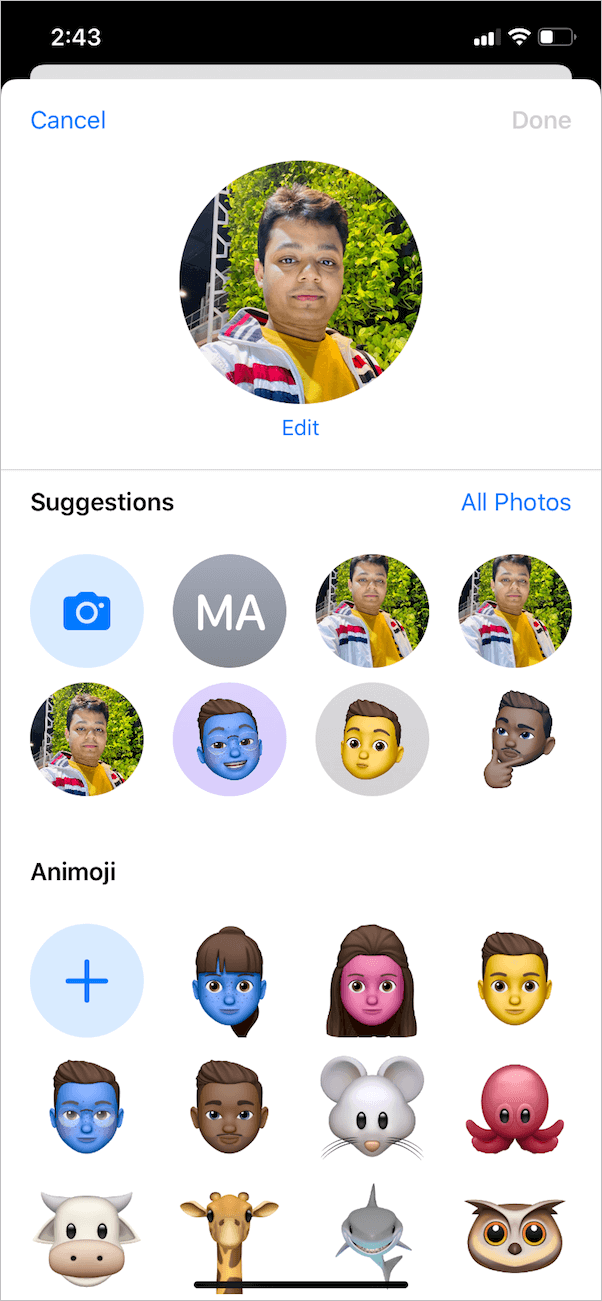
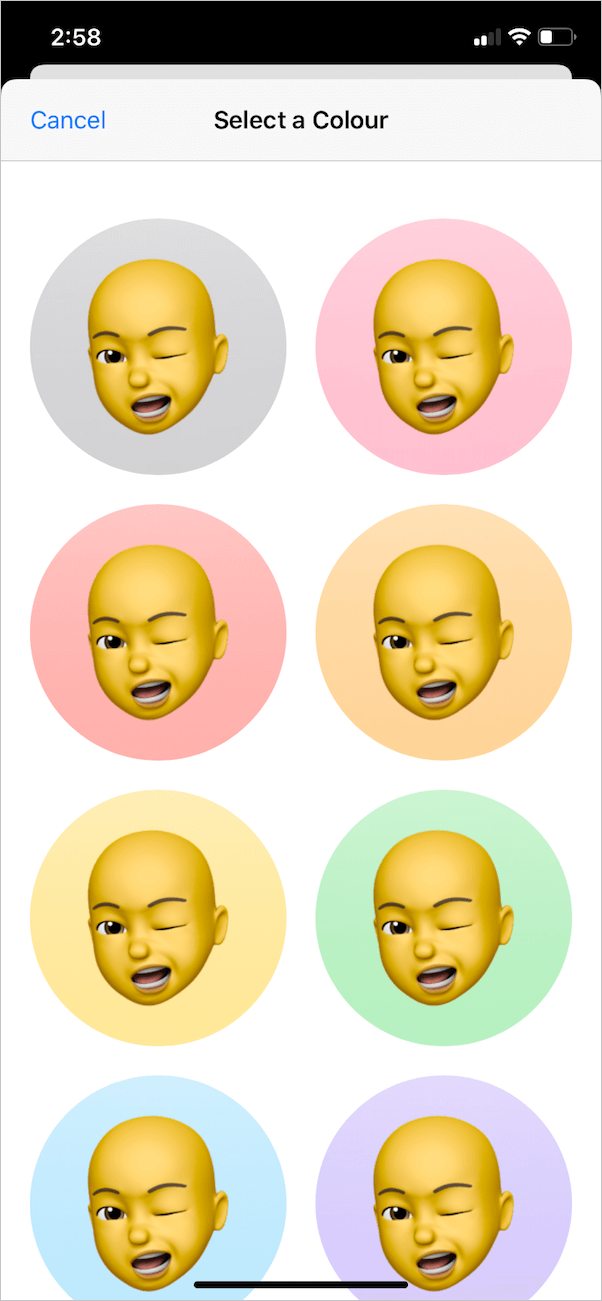
- I-tap ang “Tapos na” para i-save ang mga pagbabago.
TANDAAN: Kung gumagamit ka ng memoji mula sa Mga Suhestyon, piliin ito at i-tap ang “Italaga sa Contact”.

Voila! Ang iyong larawan sa pakikipag-ugnayan ay magiging iyong display na larawan para sa mga voice call at Facetime.
Sana ay nakakatulong ang gabay na ito. Tingnan ang aming seksyon ng iPhone para sa higit pang mga kawili-wiling tip.
Mga Tag: ContactsiMessageiOS 13iPhoneMemoji